Building Lists in List Builder from Queries
1. Under the Player tab select the Queries screen
2a. Within the Query screen begin selecting the specific criteria you would like to run your Query off of by checking the specific boxes
2b. In this scenario I selected the following criteria checked off above and clicked Run on the left-hand set of buttons. You can also enhance your query by adding your proprietary information such as:
- Lists you have created (List/Tourn. tab)
- Game Report's you have written and rating thresholds you have given players (Gm. Reports tab)
- League Reserve/Protected List Information (Res. Lists tab)
3. Once you have established or Run your query you can click the  button to begin the process of pushing this query to your List Builder screen
button to begin the process of pushing this query to your List Builder screen
4. In the How Many Players box leave 0 of you would like all players from your Query on the list you are creating, click OK through this screen
5a. The Make A List wizard will allow you to set up the new list in the upper right-hand corner of the screen
5b. You can also add your specified Query to a pre-existing List by clicking the 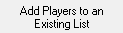 button
button
6. Click the 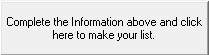 button and then OK through the following info screen below to push your Query into your List Builder screen
button and then OK through the following info screen below to push your Query into your List Builder screen
7. You have now pushed your Query into the List Builder screen and from here can further edit it or Distribute it to the necessary staff members who should have access to it
Related Articles
Lists of Lists Screen
The "Lists of Lists" screen allows a user to combine many lists from their RinkNet program, into one master list. This feature is particularly useful at team meetings and drafts. This feature is activated at the request of the team administrator. ...CSV Export Through Queries
CSV Export Through Queries Below are the steps to perform a CSV Export using the Queries screen found under Players in your RinkNet program. First, open the Queries screen by going to Players > Queries along the left-hand menu in your RinkNet ...List Basics for Offline
Main List Screen How to Access the screen 1. Open the scouting program 2. From the menu on the left click on Lists 3. Click on the Main Lists Screen Option Screen Basics · When you first enter the screen, you will see lists ...Data Export Screen
1. In the Players > Queries screen build the Query you would like to gain Player Contact information out of 2. When you have completed your Query, Close out of the screen and open the Data Export utility under the Administration tab 3. Within the ...Creating, Adding Players and Managing Lists in RinkNet Online
Creating, Adding Players and Managing Lists in RinkNet Online This guide offers a overview of managing player lists in RinkNet Online. It simplifies the process of creating and editing lists, adding players, and organizing them efficiently. With ...