Creating, Adding Players and Managing Lists in RinkNet Online
Creating, Adding Players and Managing Lists in RinkNet Online
This guide offers a overview of managing player lists in RinkNet Online. It simplifies the process of creating and editing lists, adding players, and organizing them efficiently. With features like bulk player addition and customizable filters, users can streamline their workflow and enhance team management. Following this guide empowers you to maximize your use of RinkNet's List Builder tool to effectively manage your lists.
1. Click the Three Line Button in the Top Left Corner
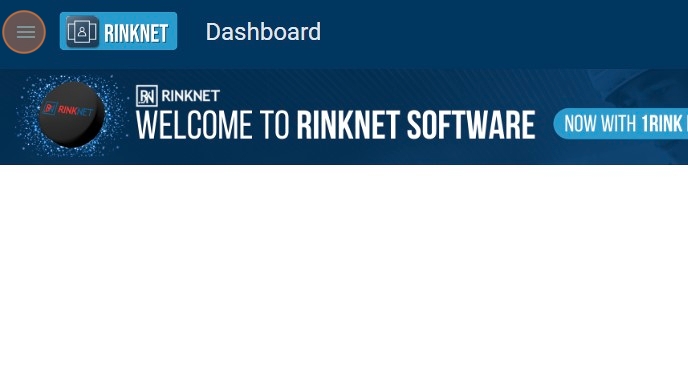
2. Click "Lists"
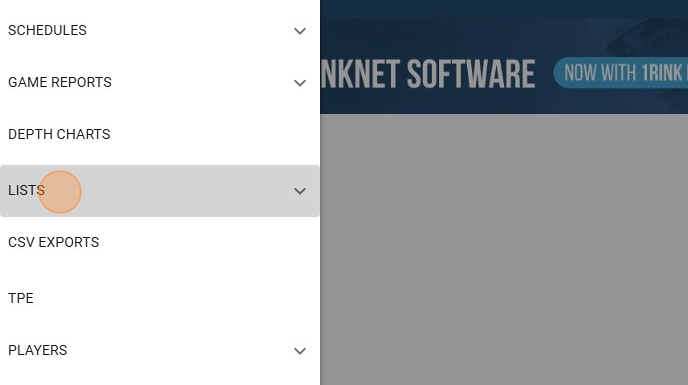
3. Click "View / Edit Lists"
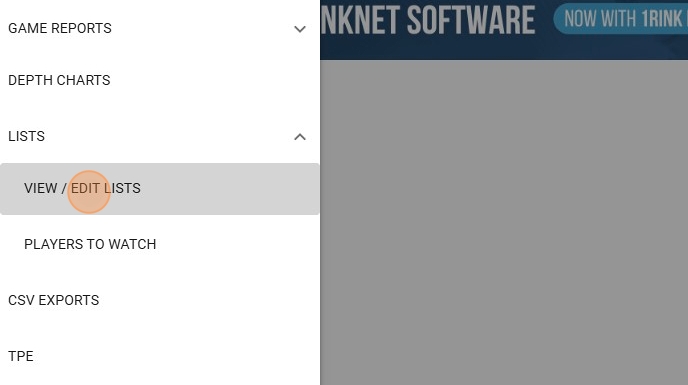
4. To Create a List, Click "Create New List"
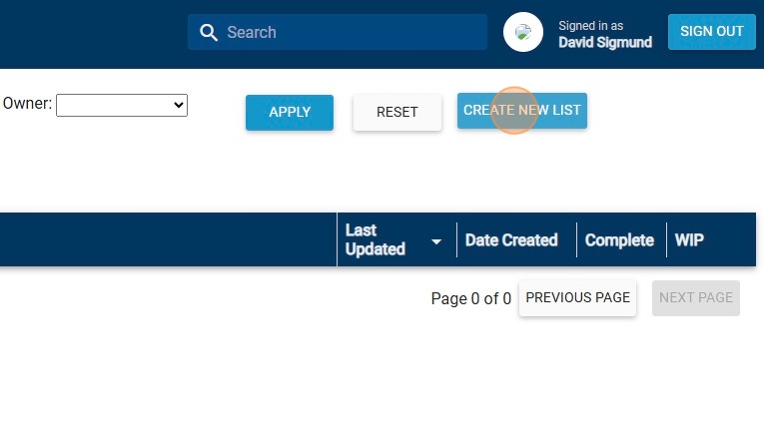
5. Use the "Edit List Details" Screen to Name List, Add Description, Set a List Type, Season, Optionally Attach to a Tournament, Give List a Date and Choose Who Can View List with Share With Options
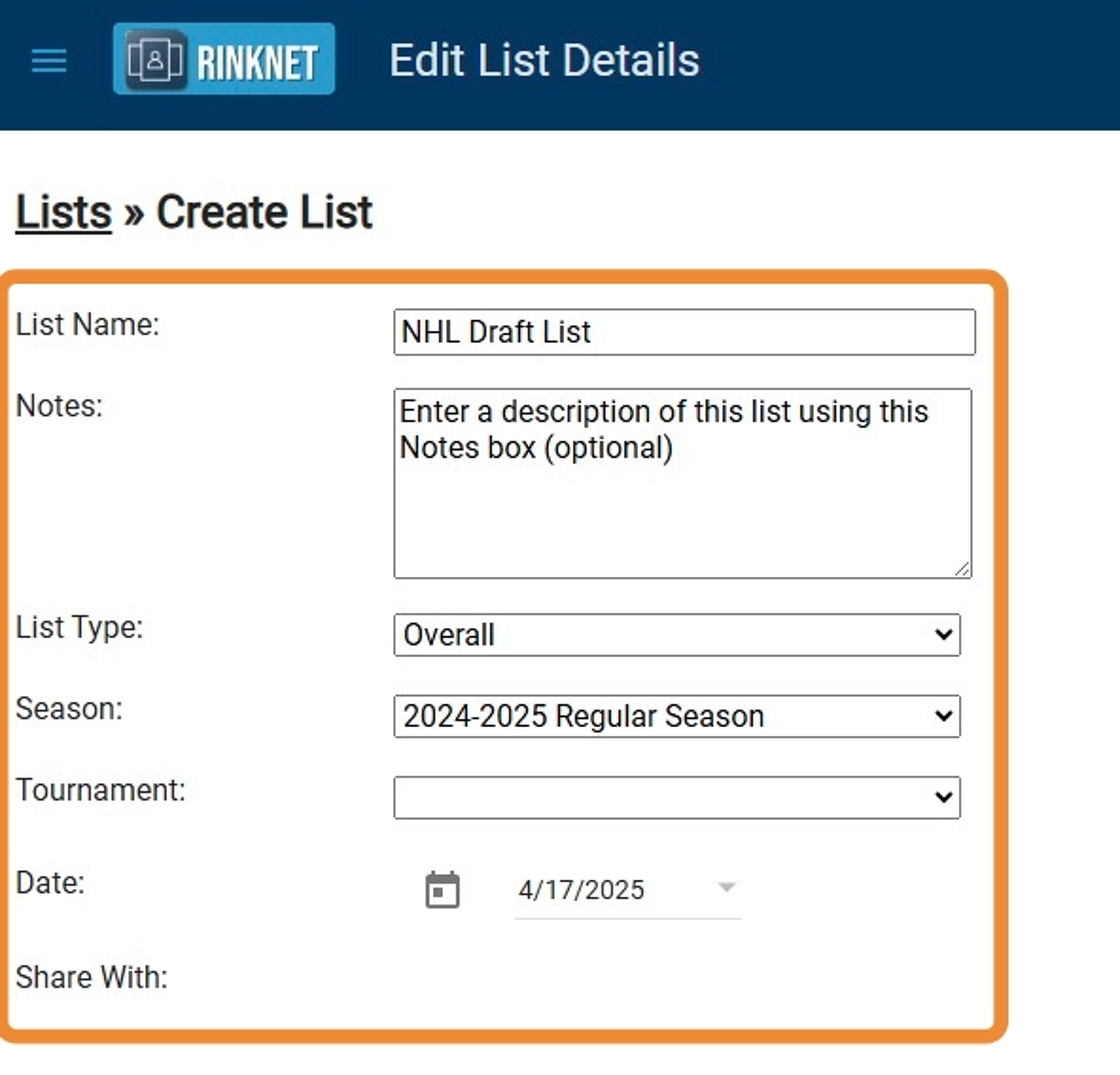
6. After Filling in List Details, Click "Save" to Create List
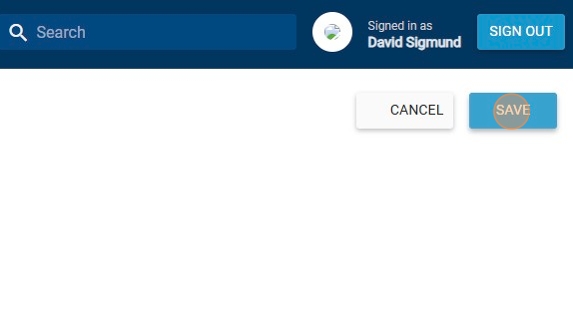
7. To Add a Player, Click "Add Player"
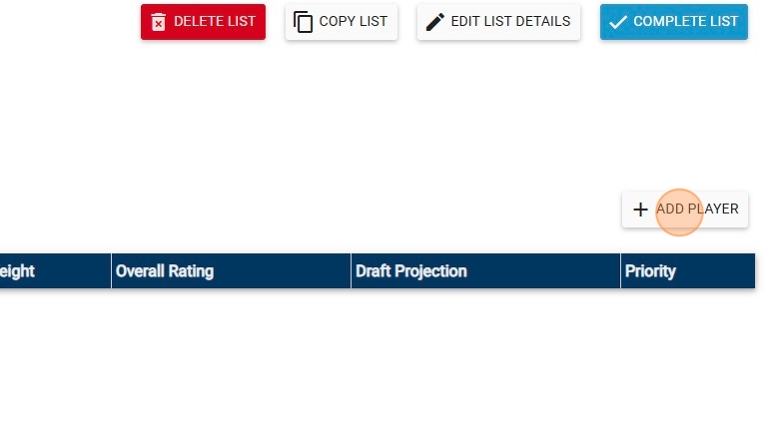
8. Type in Player's Name in Search Bar to Get Results
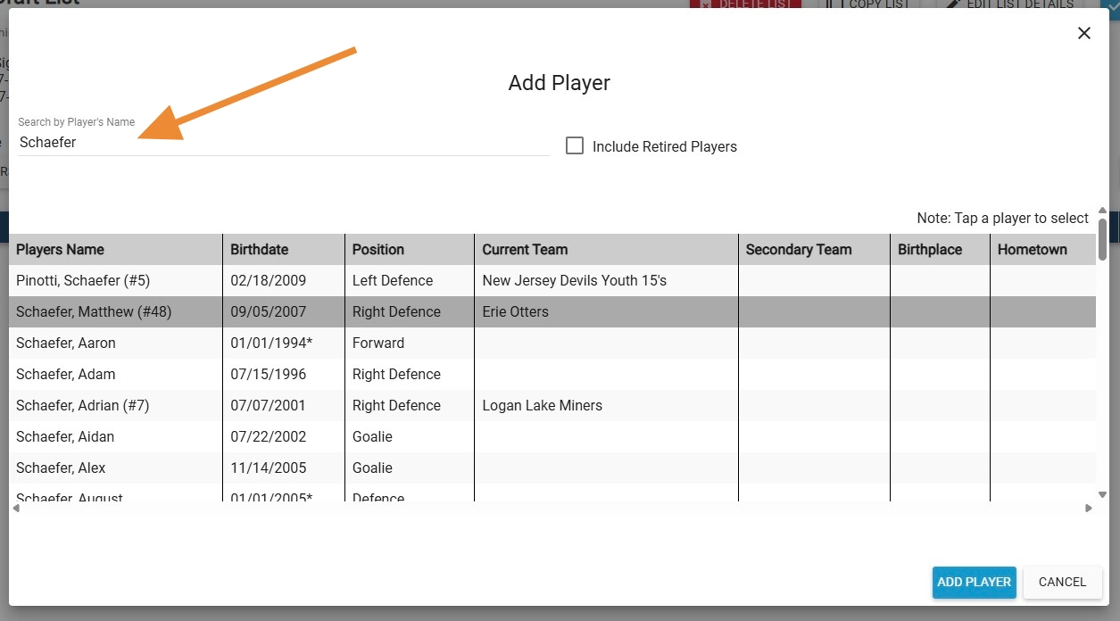
9. Click Player's Name to Highlight
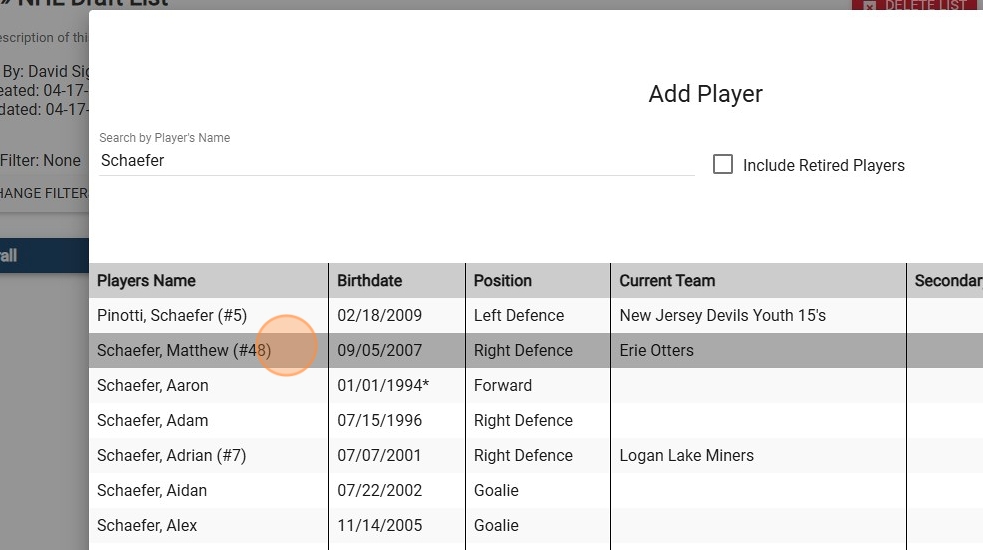
10. Click "Add Player"
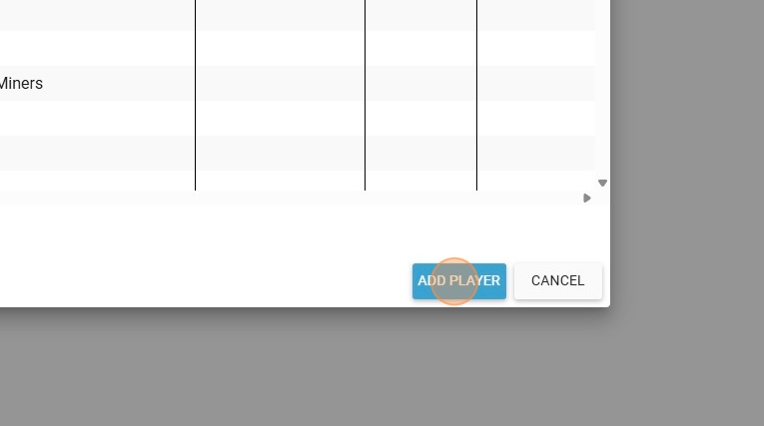
11. Optionally, Add Ratings or Notes For Player
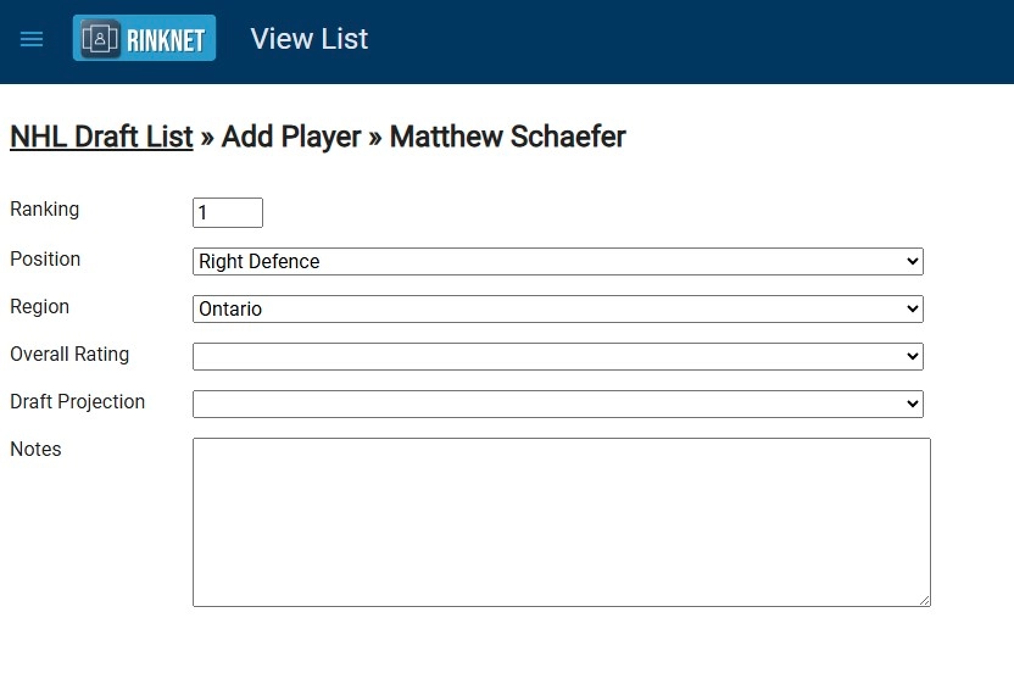
12. Click "Save" to Add Player to List
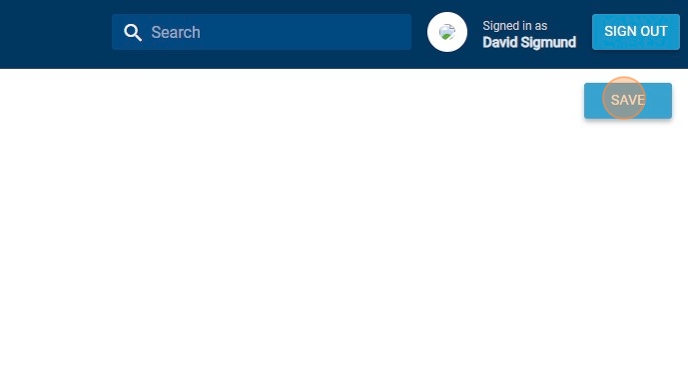
13. To Move a Player Up or Down List, Check Off "Enable Drag and Drop Sorting"
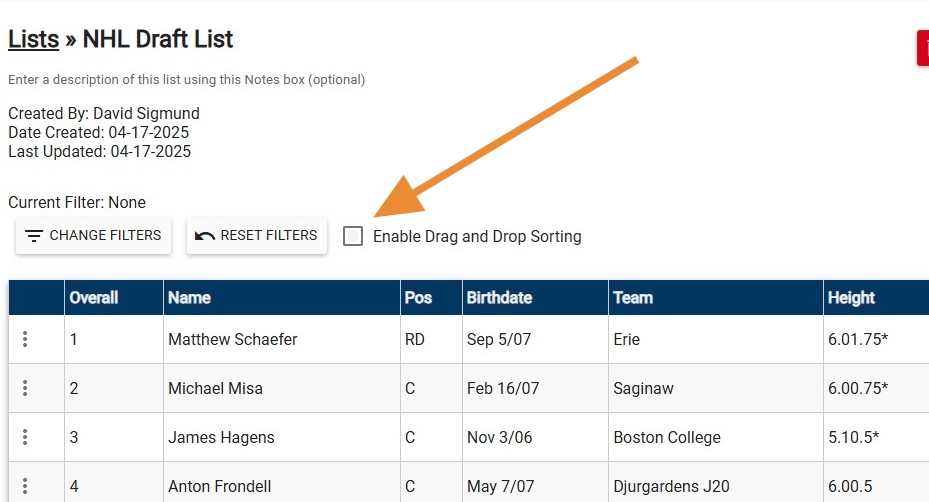
14. Click, Hold and Drag The Player You Wish to Move Up or Down to New Placement
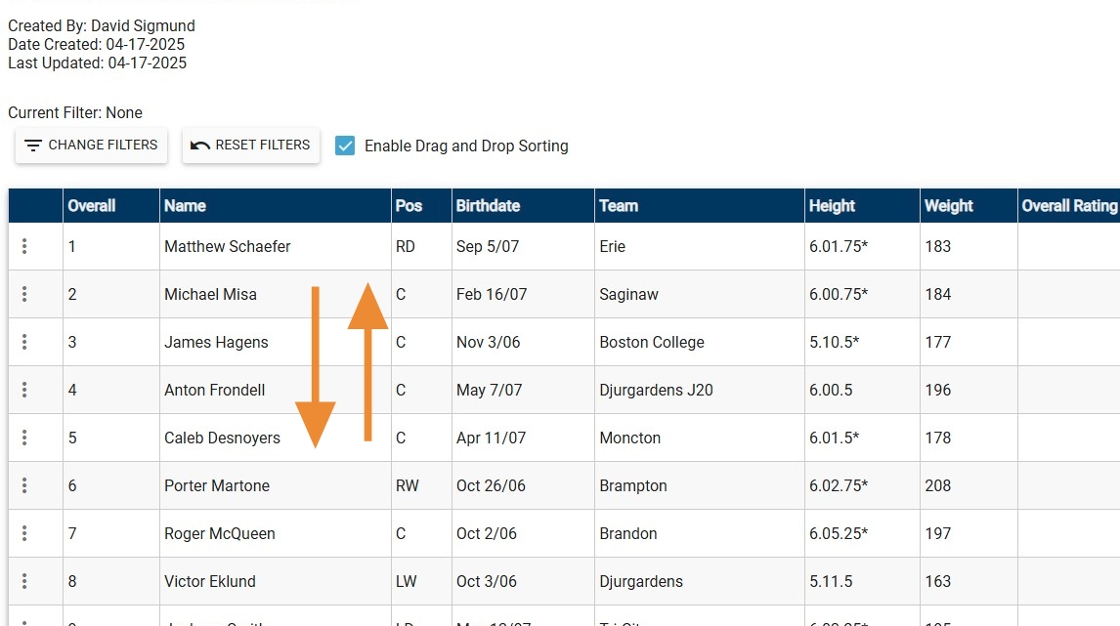
15. You Can Also Move a Player By Clicking on Player's Name, Then Use the Up or Down Arrow to Move Player One Spot at a Time
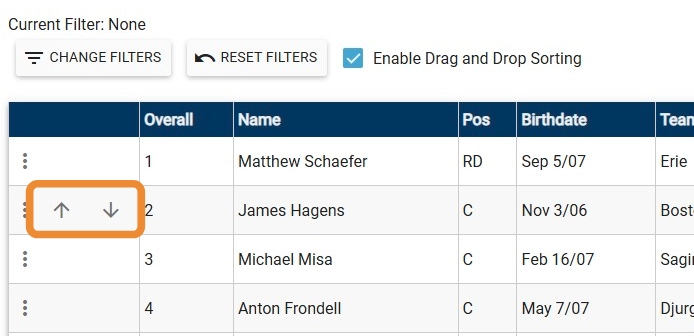
16. To Remove a Player from List, Click on the Three Dot Button Next to Player's Name
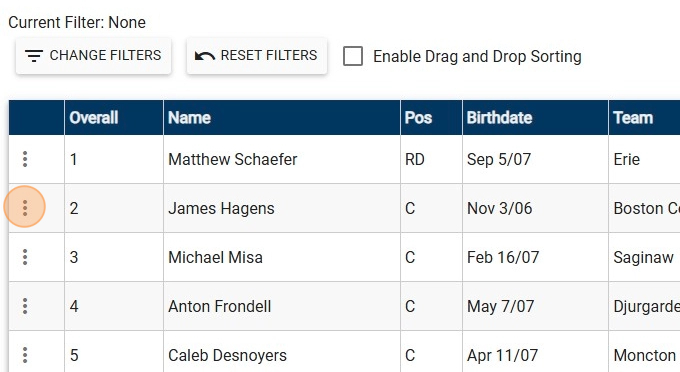
17. Click "Remove" to Remove Player from List
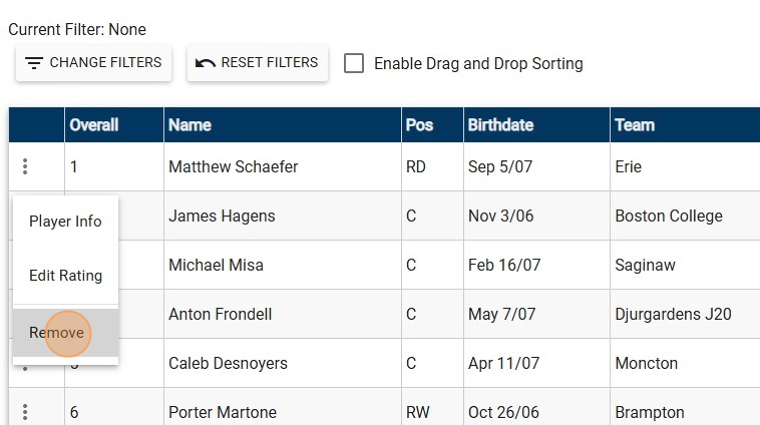
18. To Filter Players on a List, Click "Change Filters"
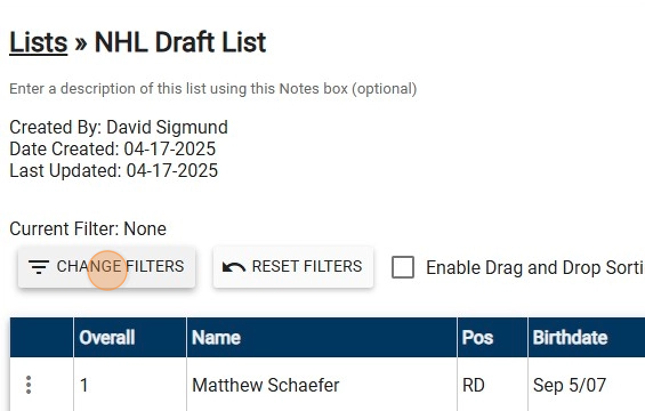
19. Use the Various List Filters Available to Filter Players on List That Match Filter(s)
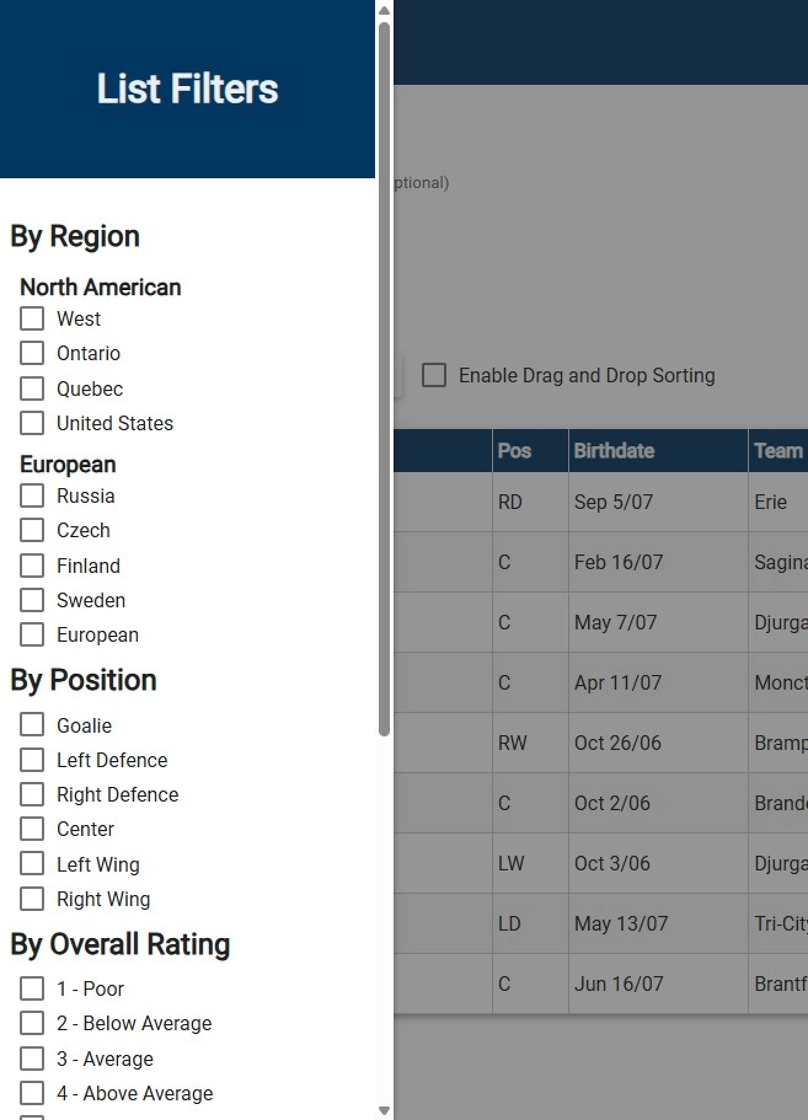
20. To Edit List Details and List Distribution, Click on "Edit List Details"
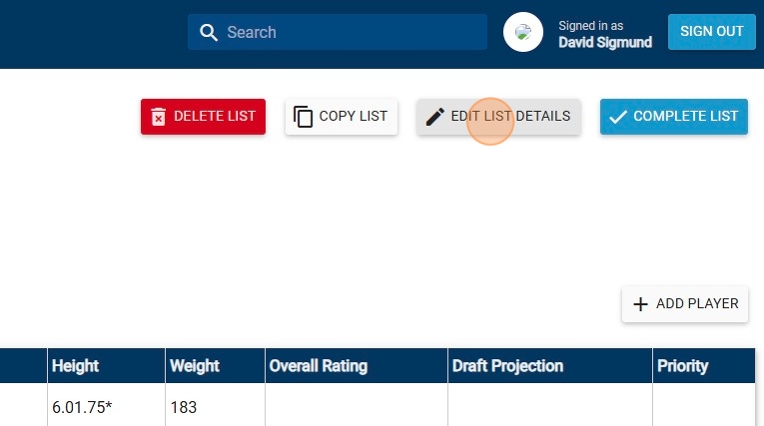
21. Use the Various Options to Adjust the List Name, Description, List Type, Season, Tournament Attachment, List Date and Who Can View List
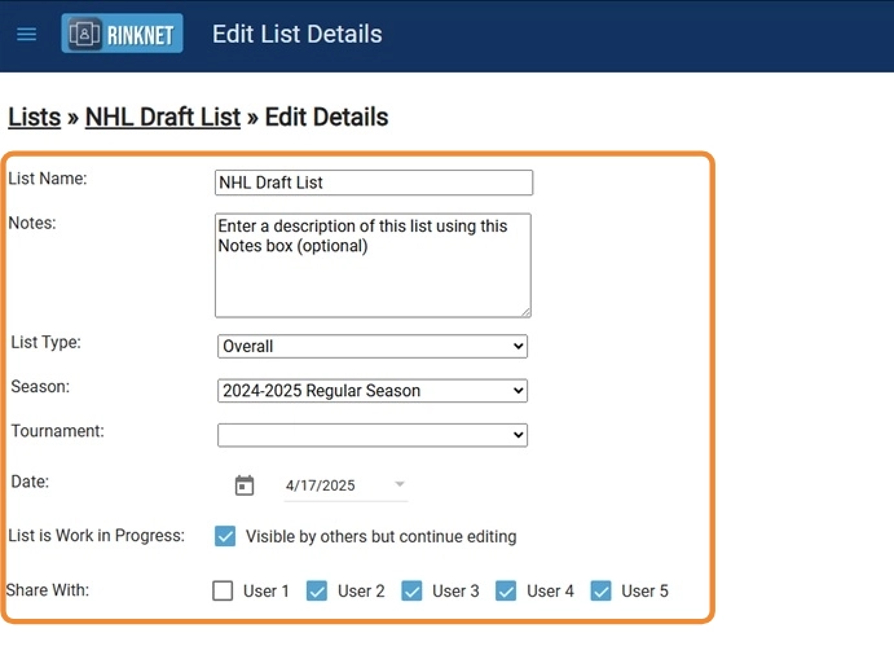
22. Click "Save" to Save Changes
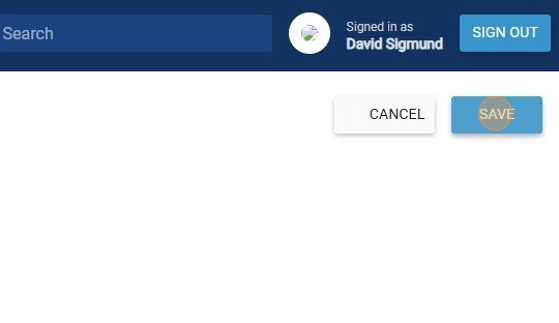
23. You Can Also Bulk Add Players to List Using "Player Query Dashboard" Screen. Set Your Query Criteria Using Various Available Filters
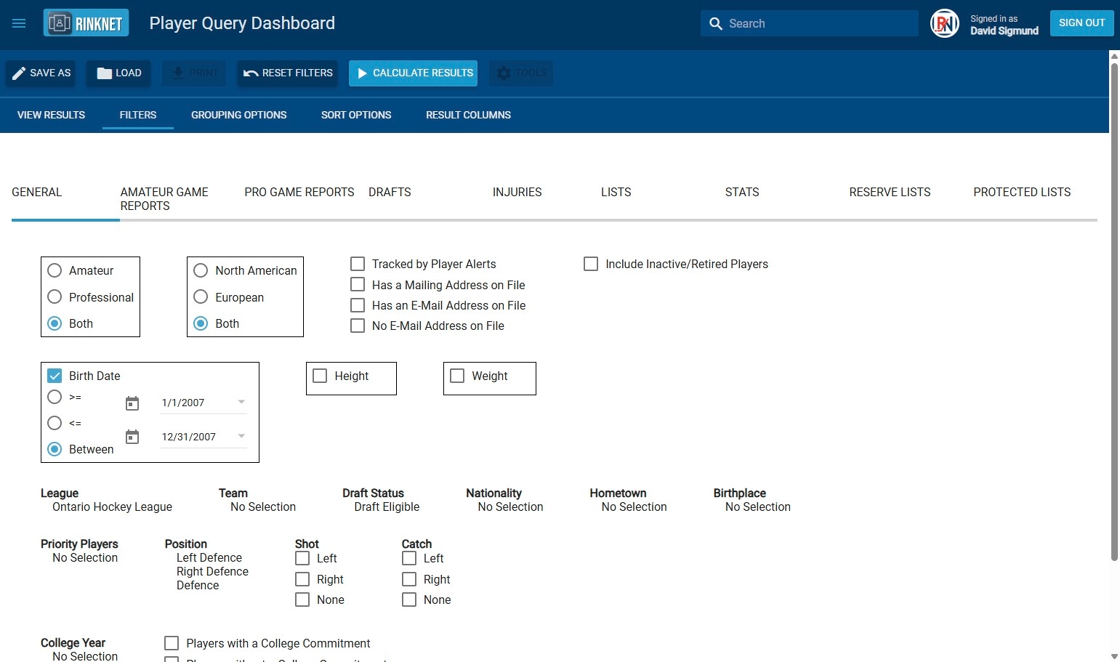
24. Click "Calculate Results"
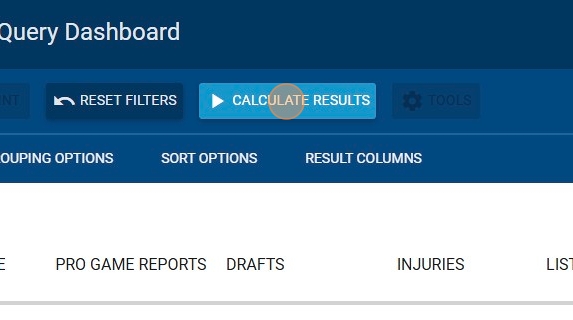
25. Click "Save As"
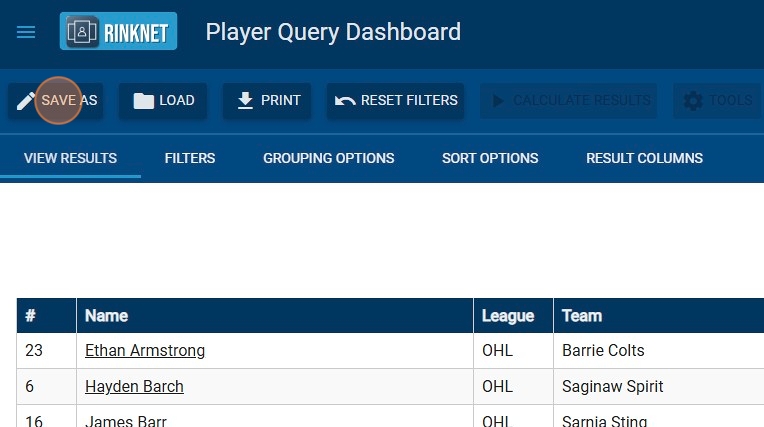
26. Name Saved Query and Click "Save"
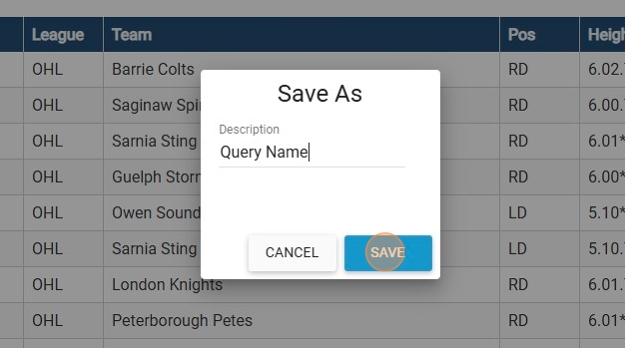
27. Click "Tools"
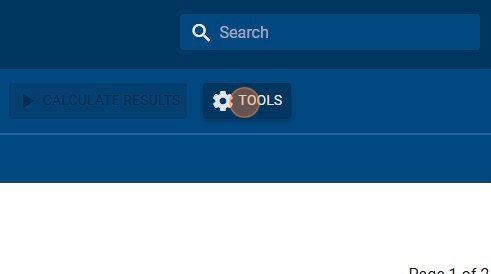
28. Click "Make a List"
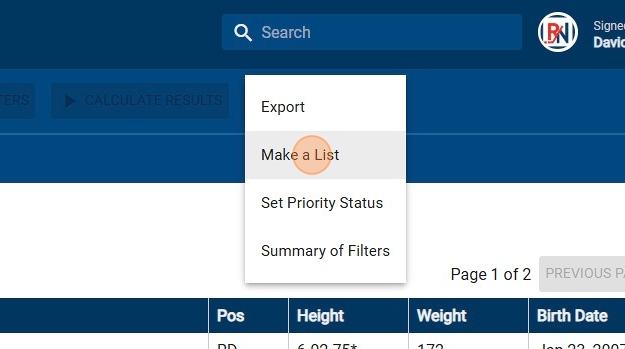
29. Optionally, Use "Mark a List" Screen to Create Entirely New List By Filling in Details and Clicking "Save"
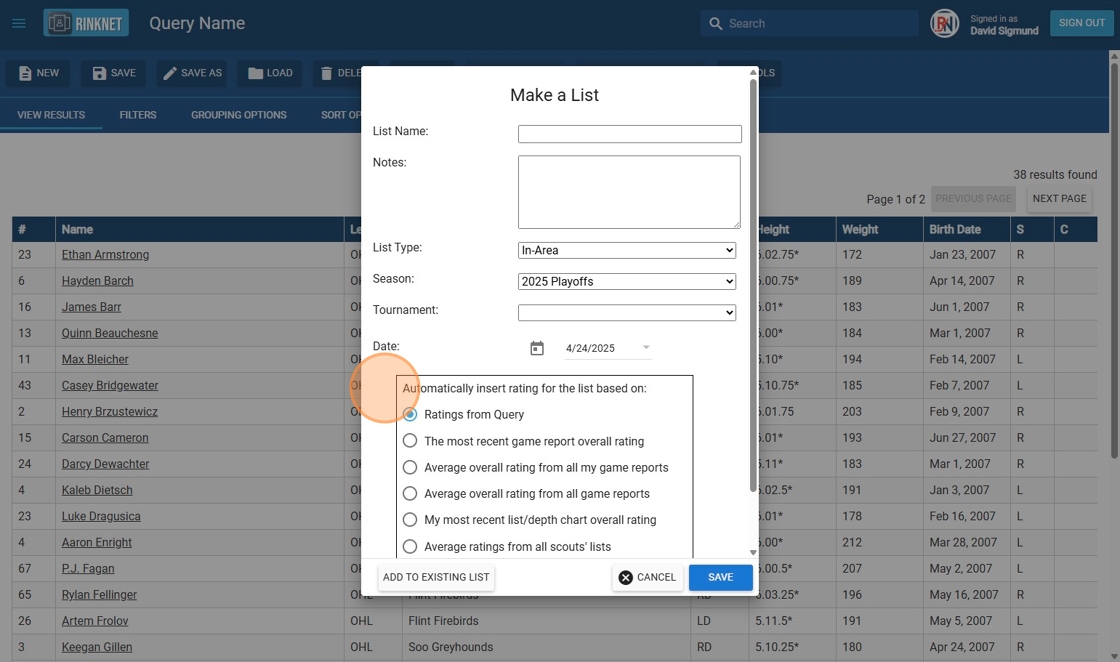
30. To Add Players to Already Created List, Click "Add to Existing List"
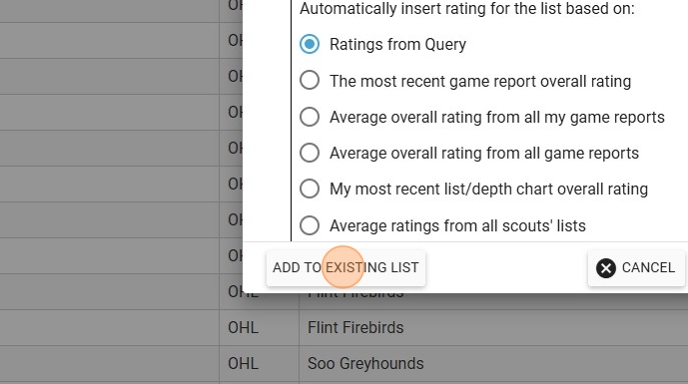
31. Check Off List(s) Players Should Be Added To
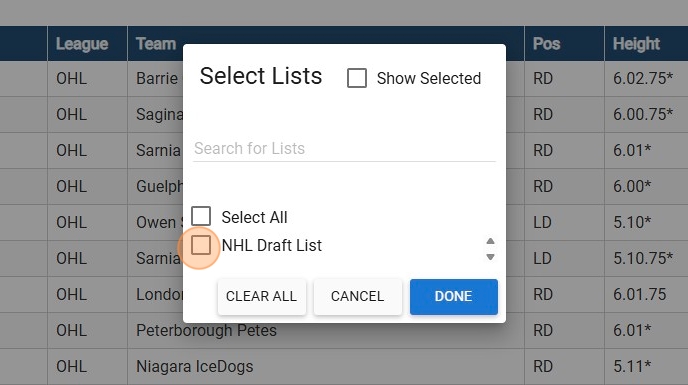
32. Click "Done"
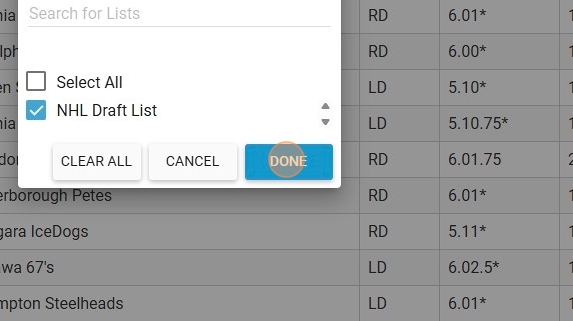
33. Optionally, Check Off Ratings You Wish to Add to Players and Click "Save"
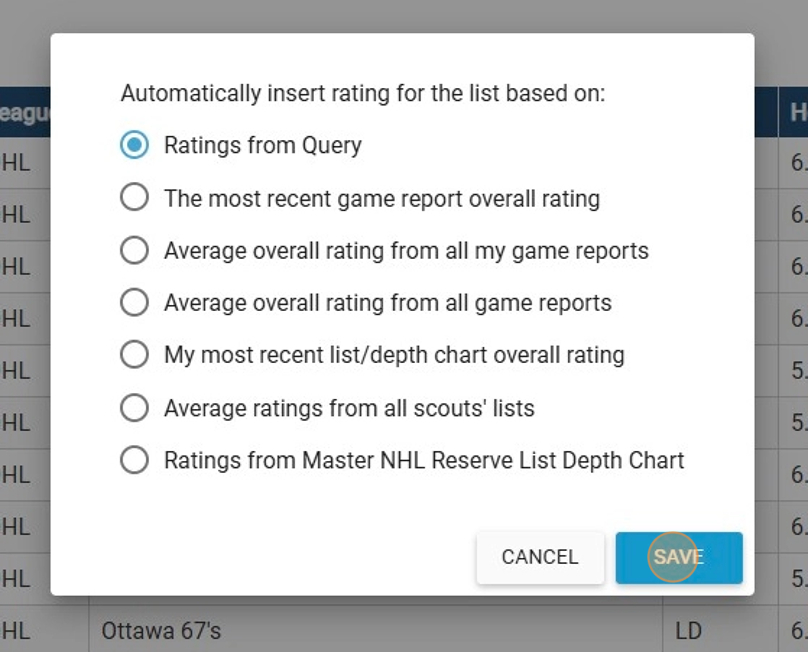
34. Click "Save"
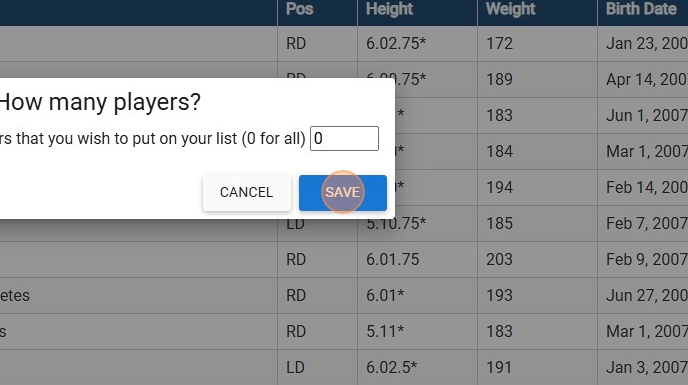
35. Players From Player Query Will Get Added to Selected List(s)
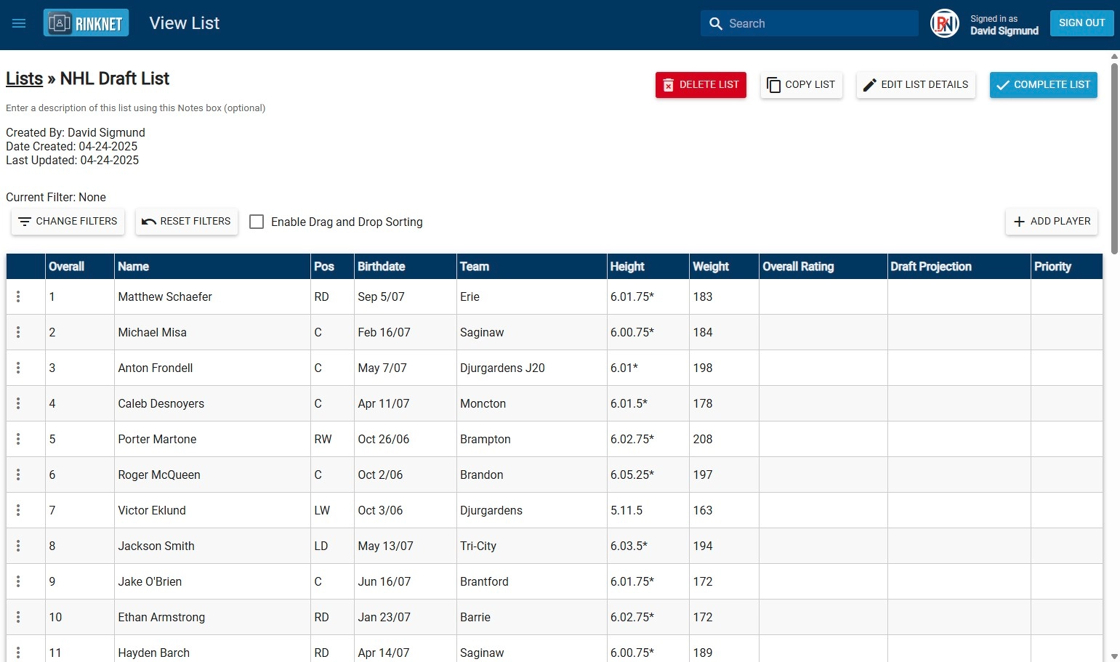
36. To Help Manage Multiple Lists, Use The All Lists or My List Toggles, Date Filter or Owner Dropdown to Filter Available Lists. Use "Apply" to Filter Lists

Related Articles
RinkNet Online - Editing Priority Players
You can modify your priority players in RinkNet Online. This includes using RinkNet online on your Laptop, Tablet or Phone. 1. To do this, go to your RinkNet Online Dashboard If you need help accessing your RinkNet Online ...Lists of Lists Screen
The "Lists of Lists" screen allows a user to combine many lists from their RinkNet program, into one master list. This feature is particularly useful at team meetings and drafts. This feature is activated at the request of the team administrator. ...Building Lists in List Builder from Queries
1. Under the Player tab select the Queries screen 2a. Within the Query screen begin selecting the specific criteria you would like to run your Query off of by checking the specific boxes 2b. In this scenario I selected the following criteria checked ...RinkNet Online - How to access
Tutorial Video: https://youtu.be/6UNbkof8xVs How to Access RinkNet is available in an Online format. You can access this platform on any web-enabled device, such as a Computer web-browser, Tablet or phone. Open a web browser on one of these devices ...Online Depth Charts - Editing
Online Depth Chart Editing Watch on Youtube: Click HERE Teams that use RinkNet Depth Charts can now edit those depth charts in the online program. This new tool is an extension of the offline program – meaning no additional setup is required. If ...