Entering and Publishing Lines in Press Room App
Entering and Publishing Lines in Press Room App
1. Click "Enter Lines"
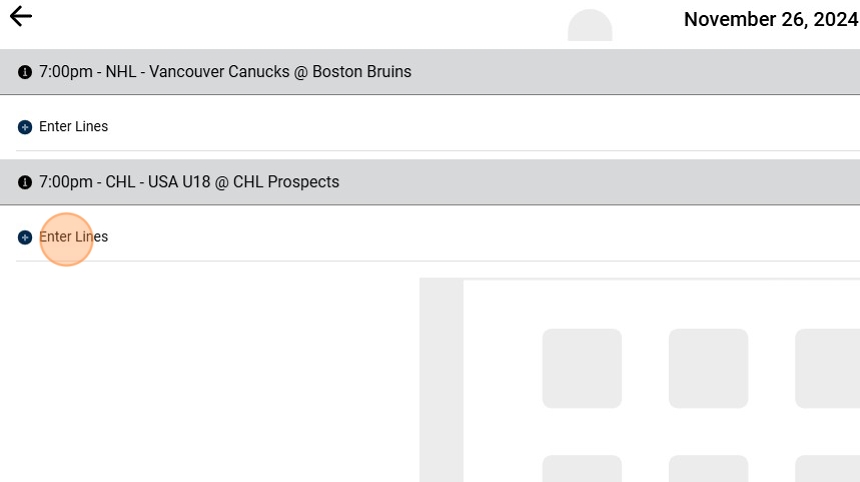
2. Choose Team to Enter Lines for by Selecting Team Name Across Top Banner
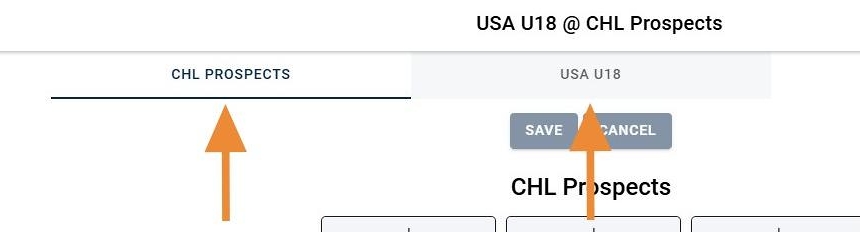
3. Click Each Positional Box to Select the Corresponding Player for that Position
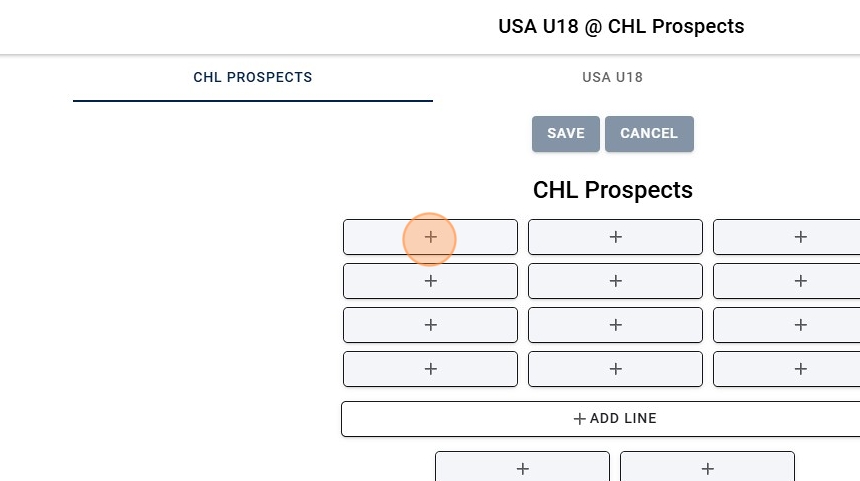
4. Click Player Playing in the Corresponding Position. Repeat Step for Each Position
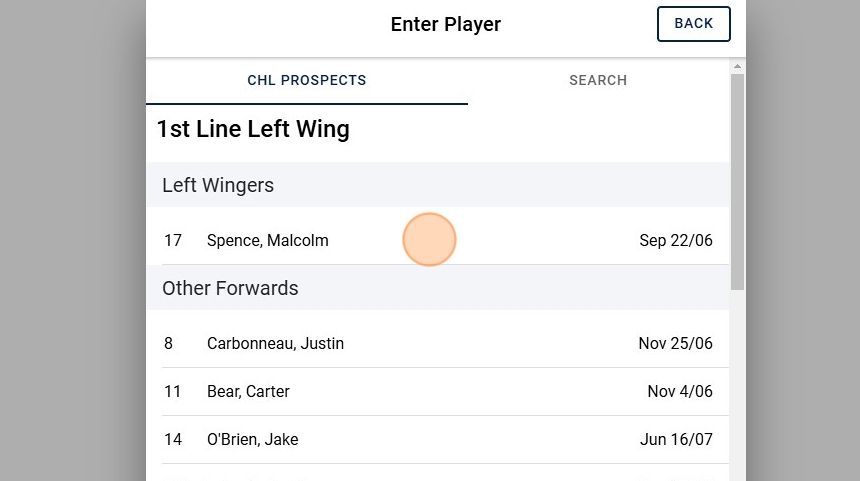
5. To Move Player, Click on their Name
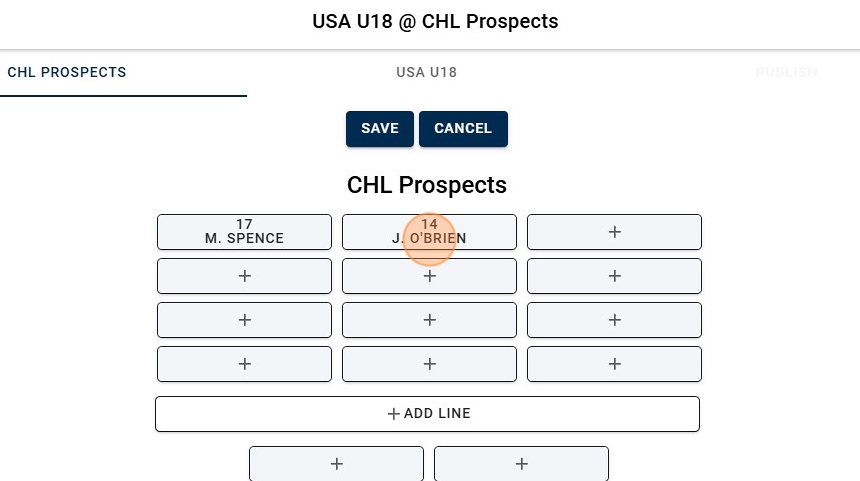
6. Click on New Position to Move the Player
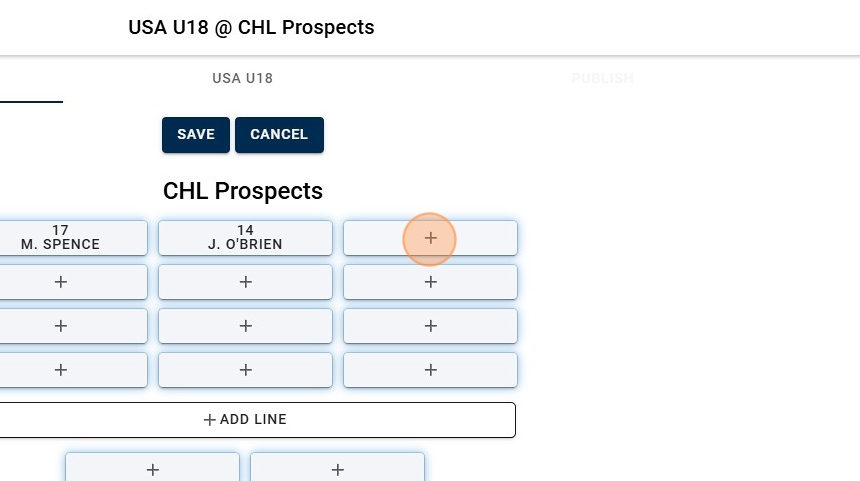
7. To Remove Player from Lineup, Click on Player
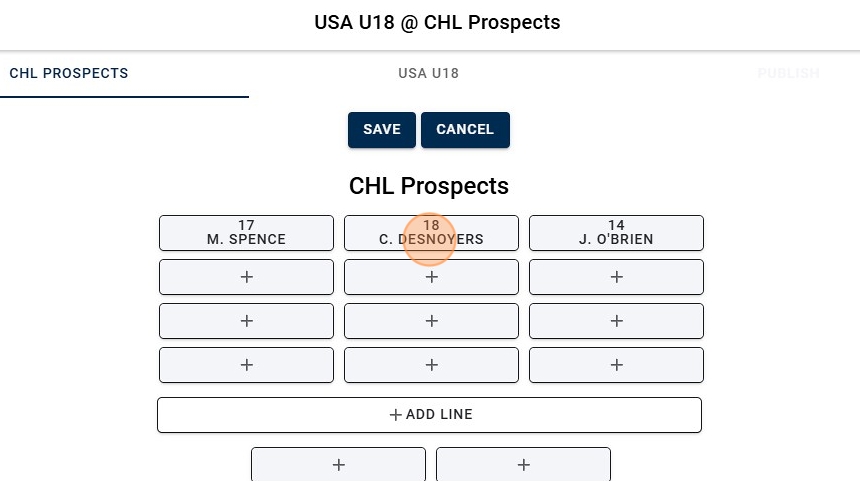
8. Click on the "Garbage Can" Icon in Bottom Right Corner
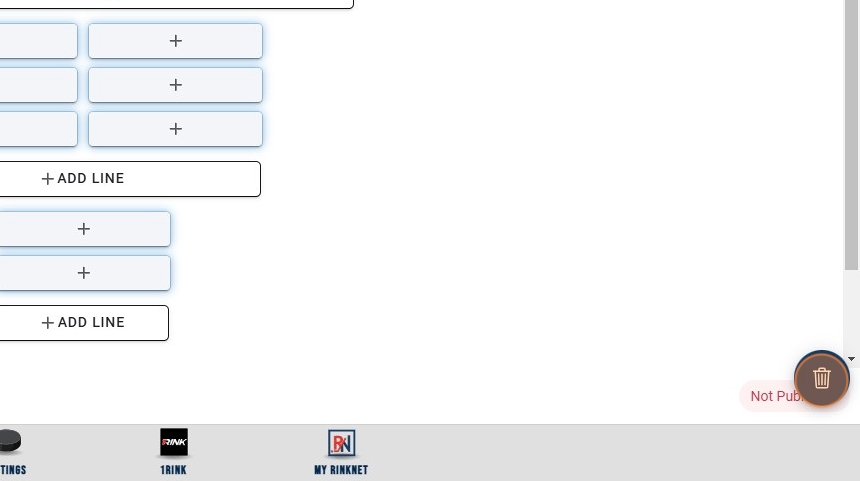
9. Click "Yes" in Prompt to Remove Player from Lineup
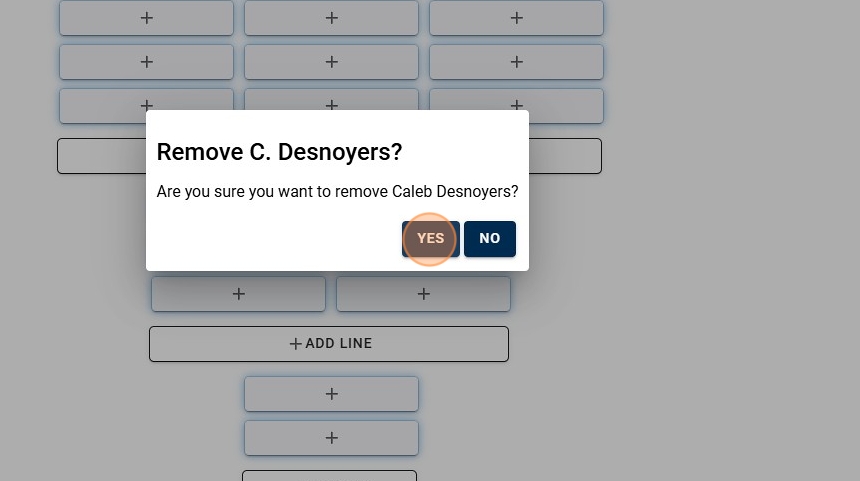
10. To Change Player's Number, Click on Player
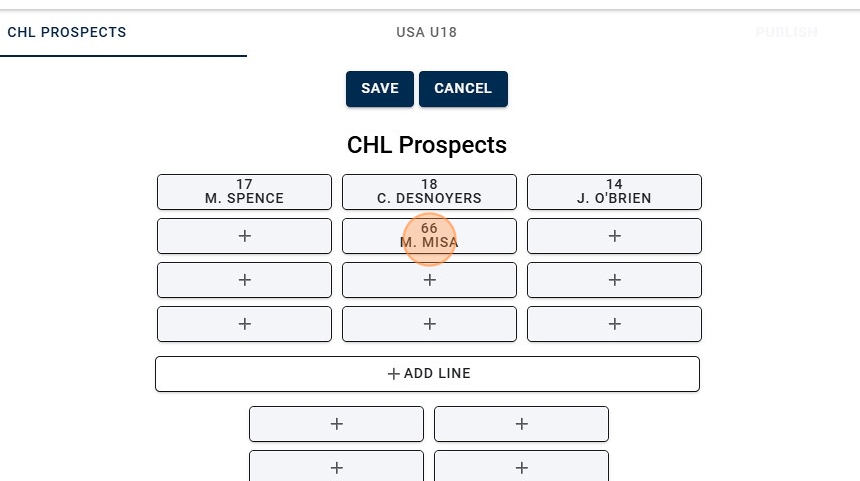
11. Click on the "#" Icon in Top Right Corner
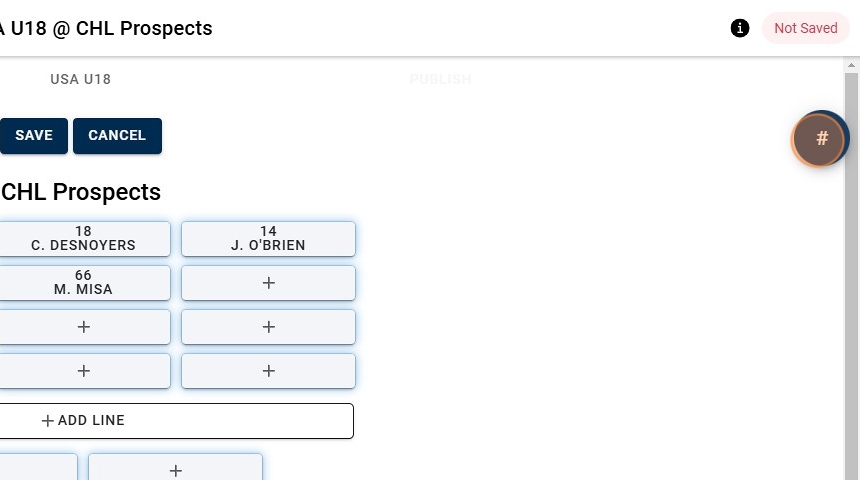
12. Enter Updated Number and Click "Accept" to Change Number
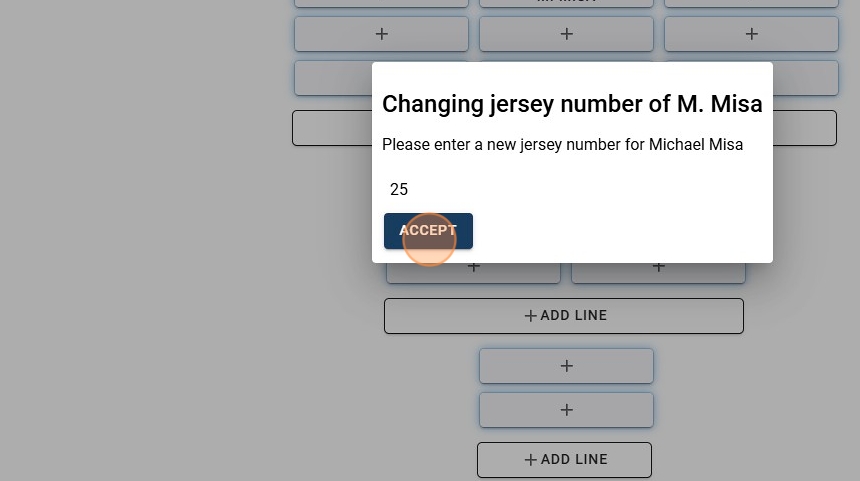
13. To Manually Search for a Player Not Listed, Click on the Position Box
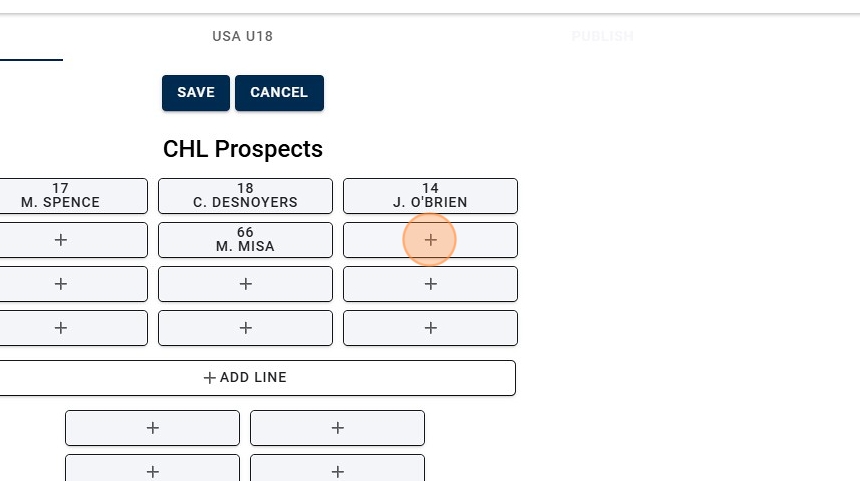
14. Click "Search" in the Enter Player Screen
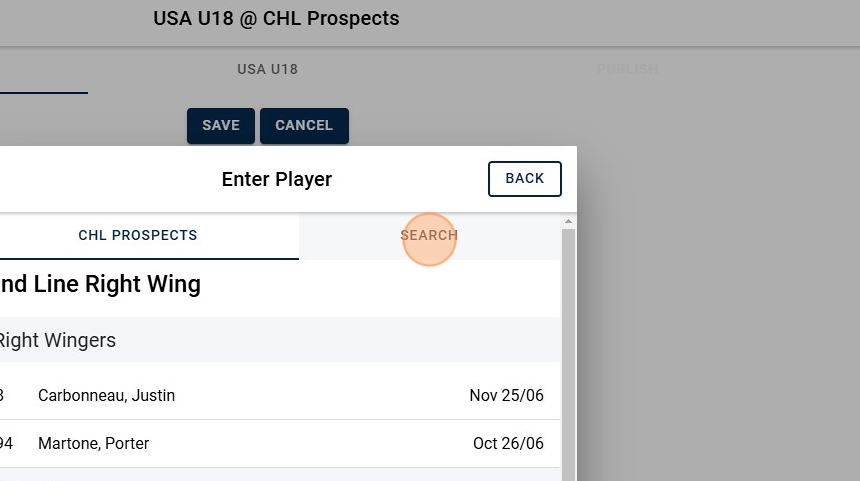
15. Type in Player's First and Last Name and Click "Search"
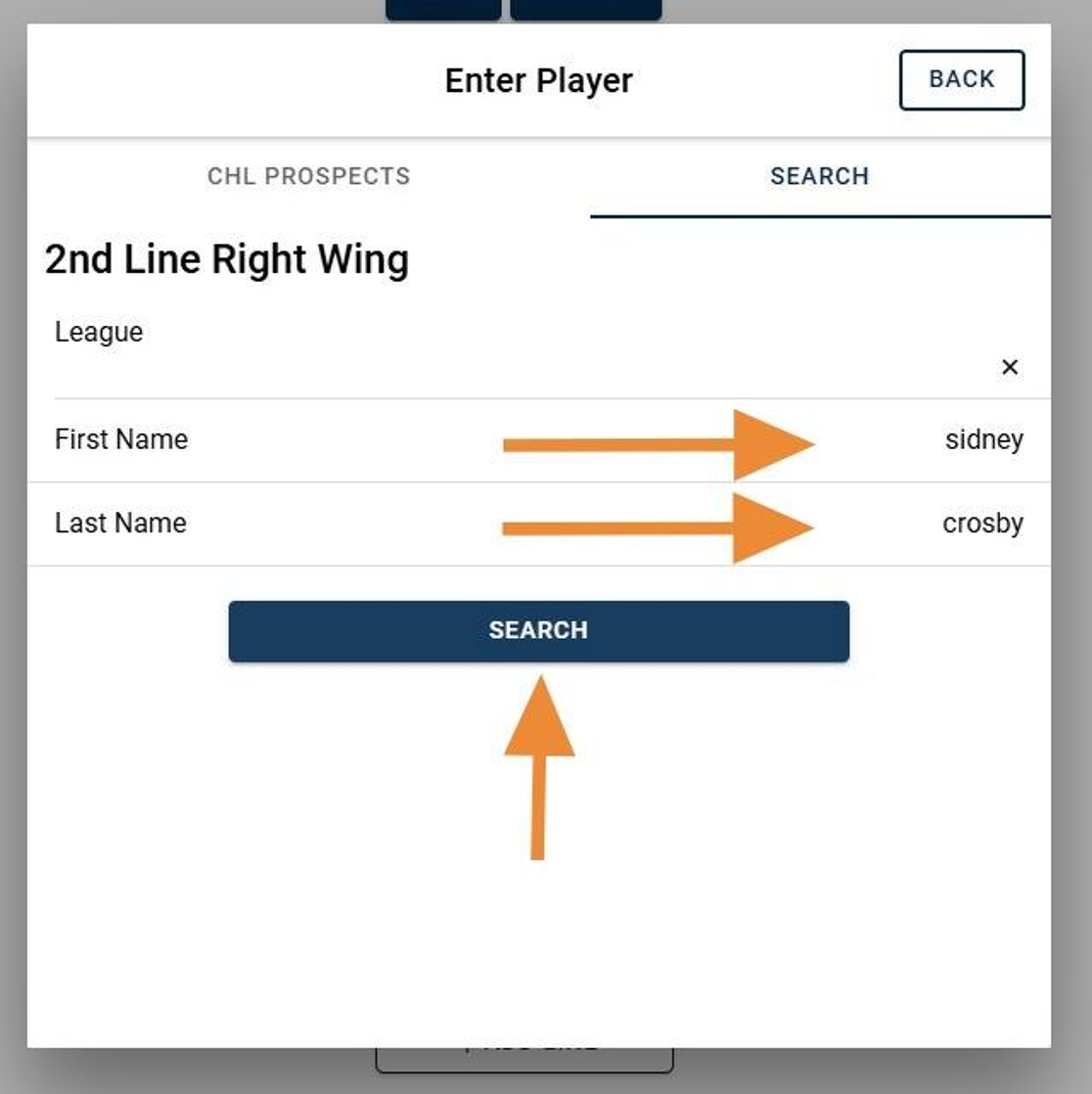
16. Click on Player to Add to Lineup (Note: Use the Date of Birth or Team Listed Below to Confirm Correct Player is Being Added)
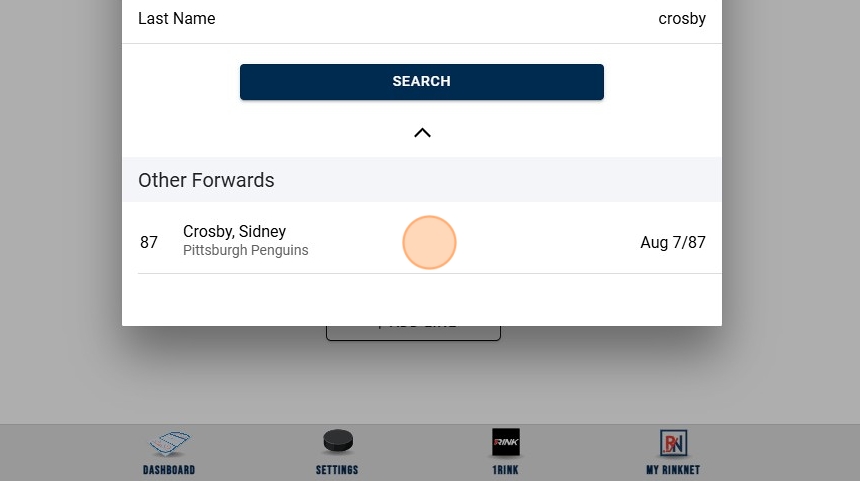
17. If an Additional Line Needs to be Added for Forwards, Defensemen or Goaltenders, Click "Add Line" to Create Additional Entry Line
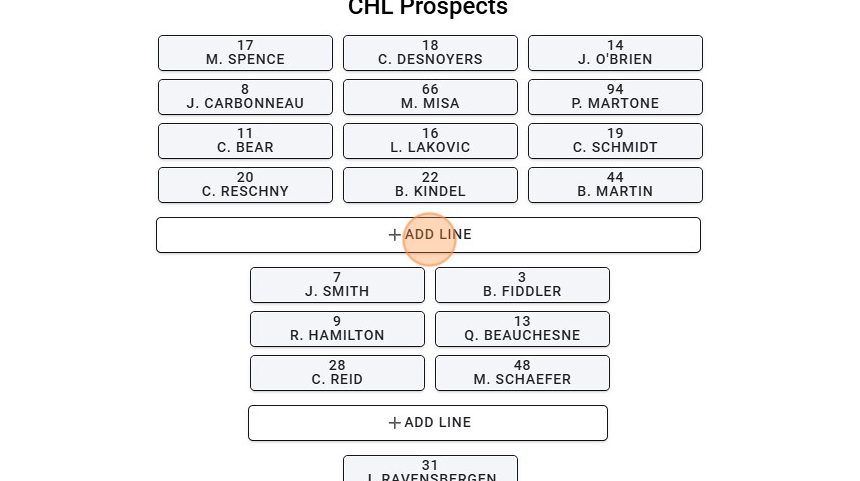
18. To Scratch a Player, Click "Add Scratch"
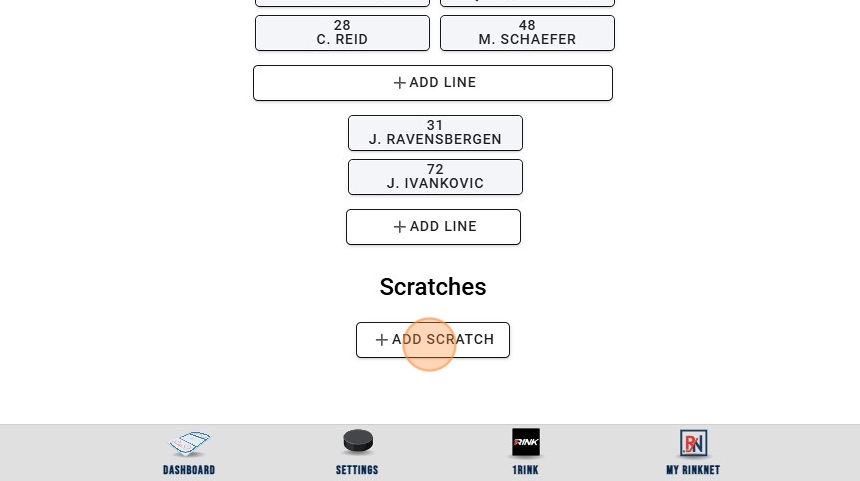
19. Click the Player Being Scratched to Scratch, or Use "Scratch All" to Scratch All Players Not Entered in the Lineup
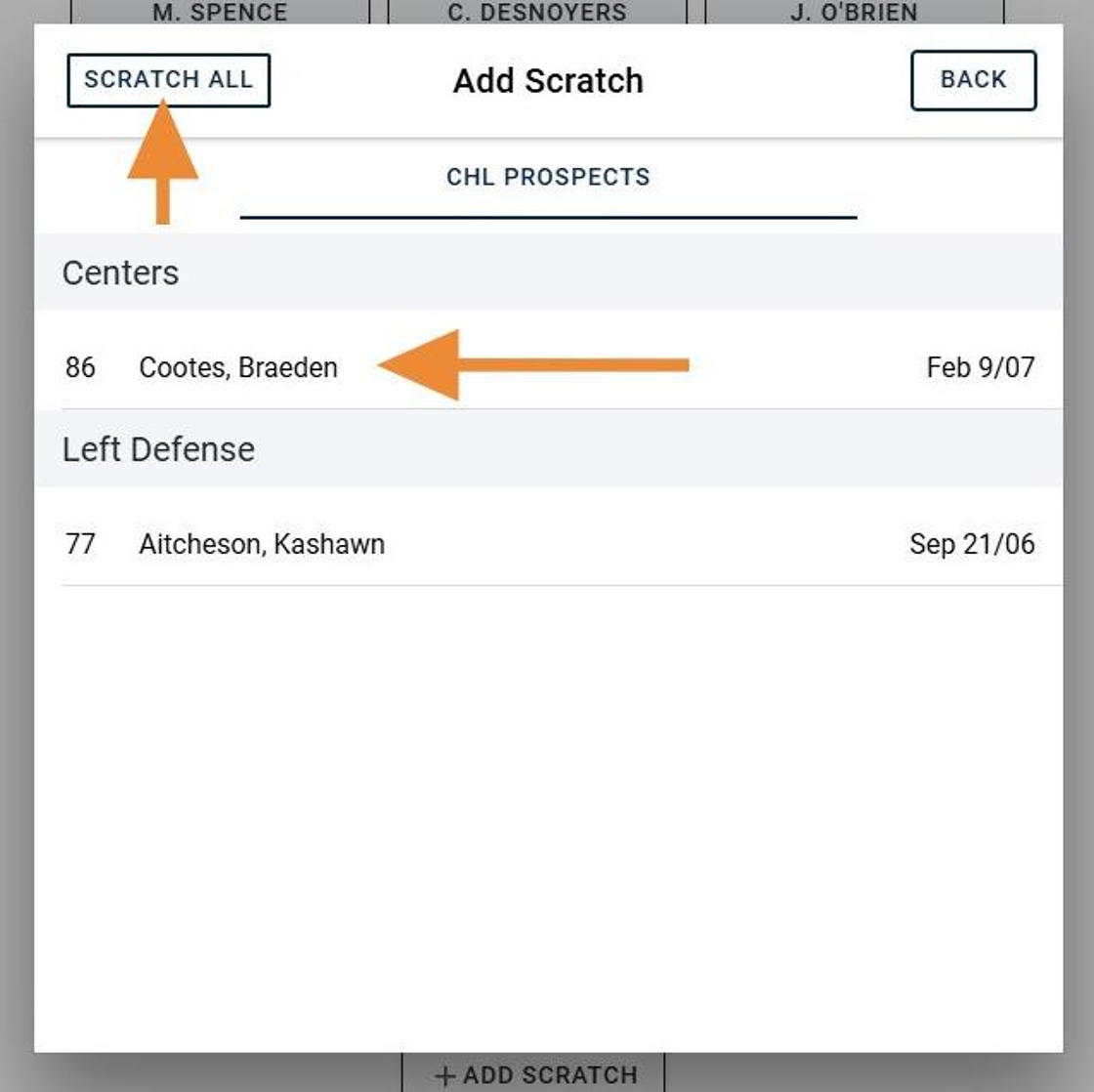
20. Click the Scratch Type Dropdown to Change the Reasoning for a Scratched Player
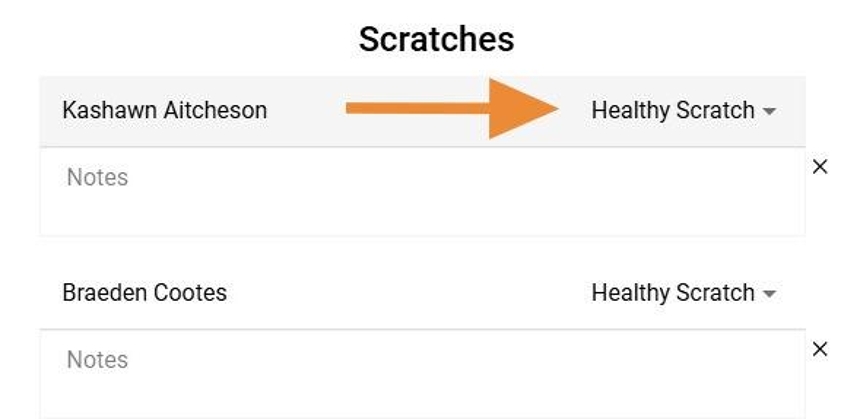
21. Choose the Correct Scratch Type and Click "OK"
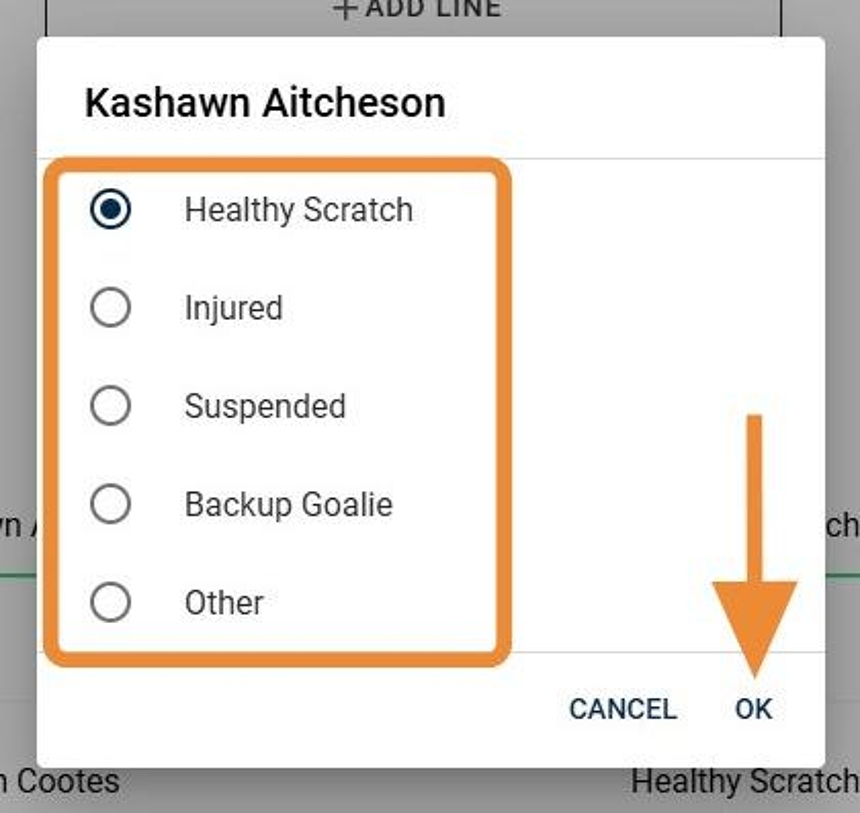
22. Add Additional Notes About the Scratched Player in the Textbox below Player's Name
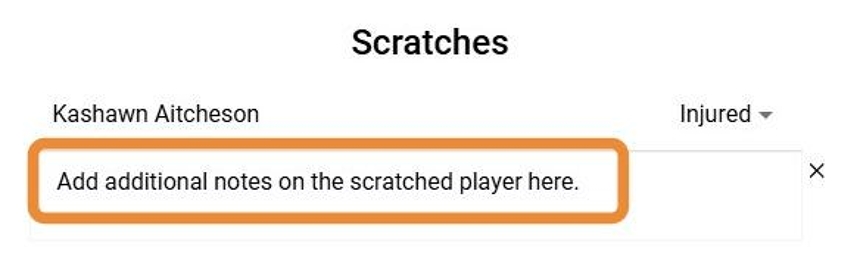
23. To Save and Publish Lines, Click "Save" at the Top of the Screen
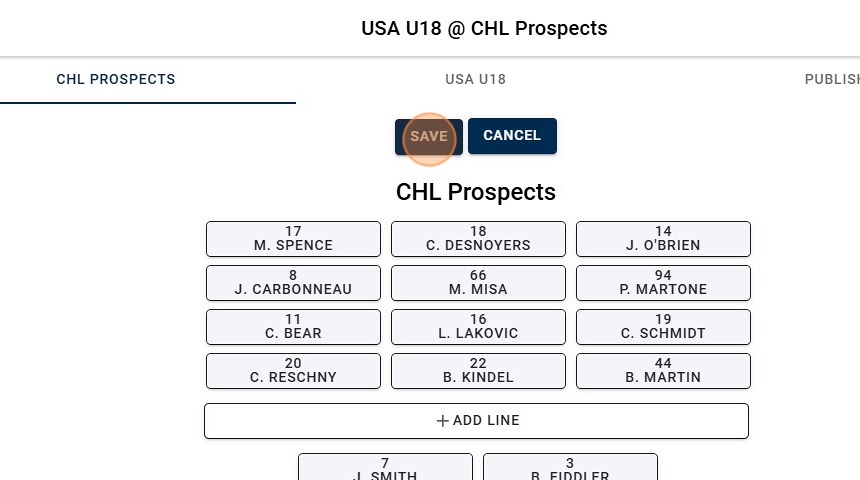
24. Click "Yes" to the Ready to Publish Prompt
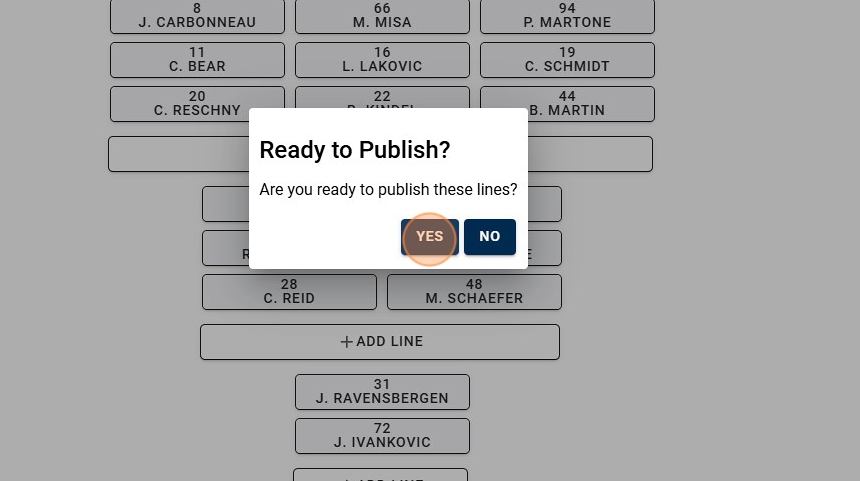
25. Use the "Eye" Icons to Choose Which Publisher Details are Visible in Published Lines (Note: Cross Out ALL to Publish "Anonymously")
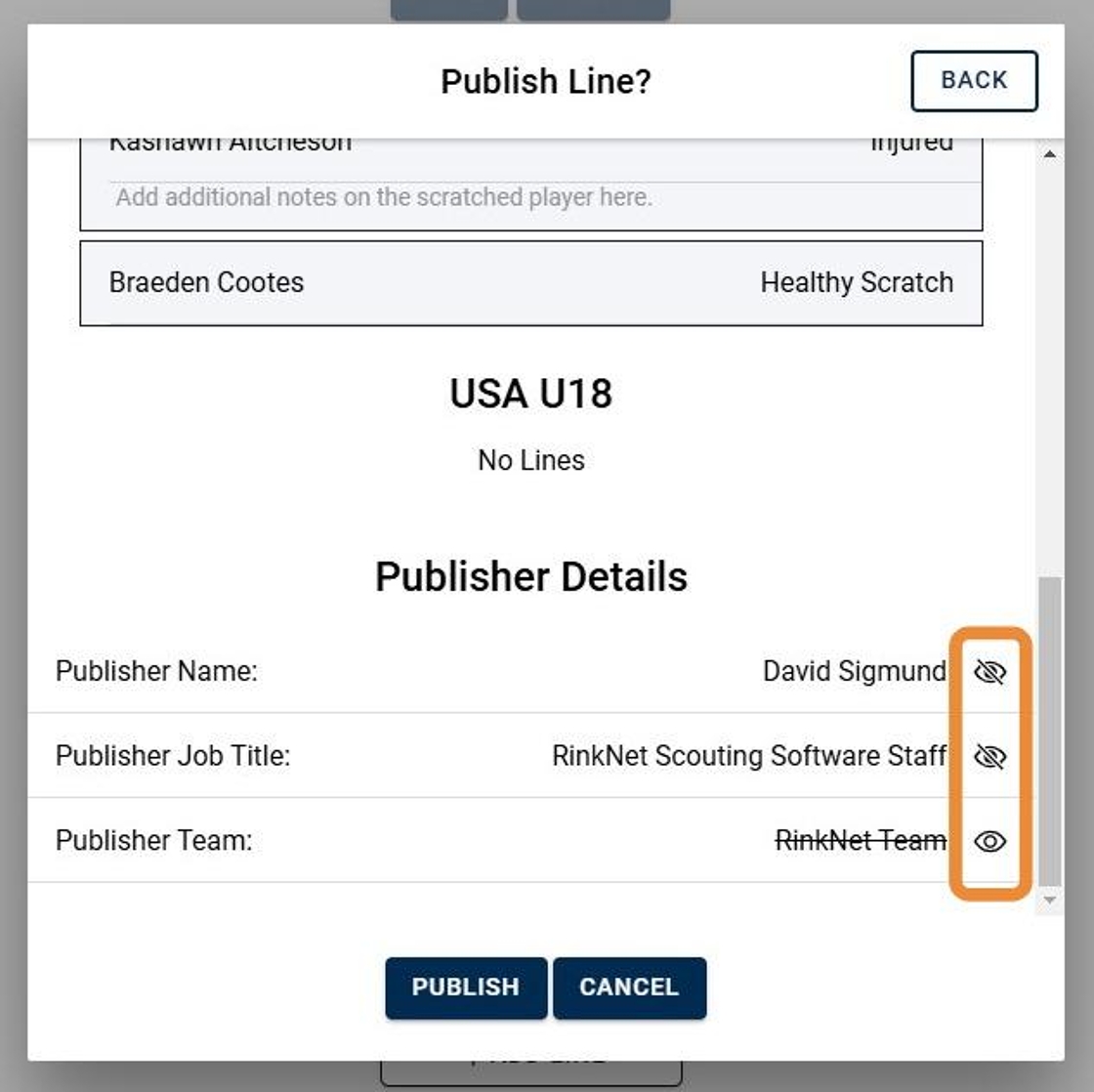
26. Click "Publish"
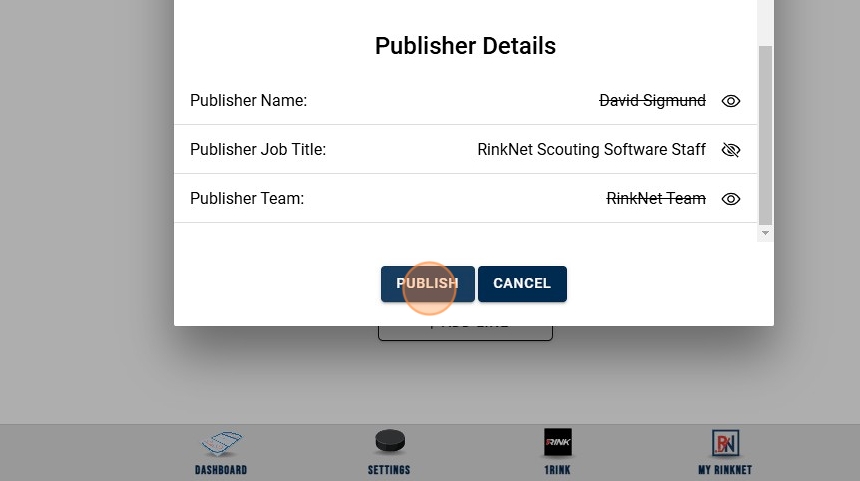
27. Click "Publish" to Publish Lineup
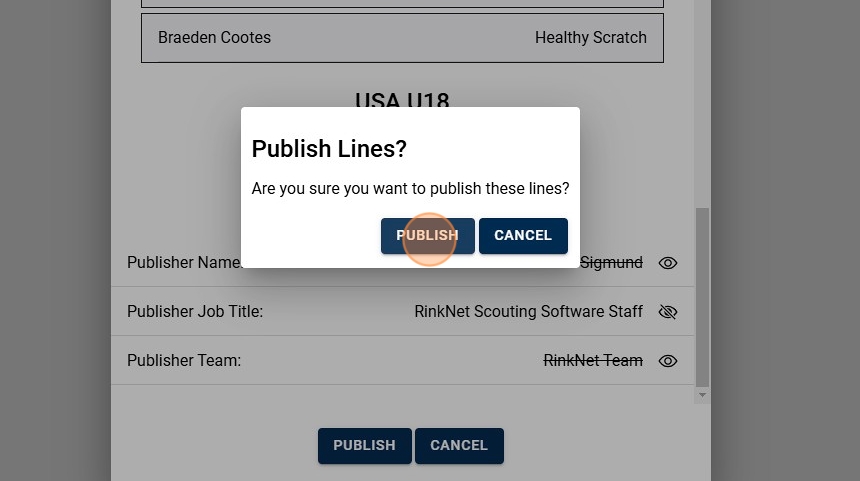
28. Completed Published Lines will be listed as "Published On" with timestamp on Main Menu

29. "Verified Publishers" for a Specific Team will have a "Star" Icon Next to Name
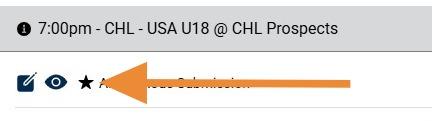
30. To View Published Lines, Click on the "Eye" Icon to Open the Published Lineup(s) for that Game
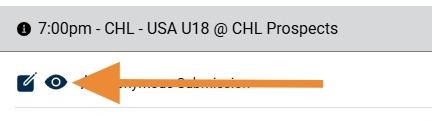
31. To Edit Lineup, Click on the "Notepad/Pencil" Icon to Open the Entering Screen. Make Necessary Edits and Republish Using Previous Steps Outlined
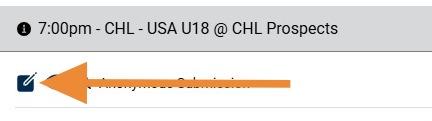
Related Articles
Tweeting Lines From Press Room App
Press Room App Training Course: https://rinknettraining.trainercentral.com/course/rinknet-press-room-app Tweeting Lines From Press Room App Individuals now have the ability to tweet out entered lines for a specific game right from Press Room App and ...Importing Lines From Previous Game in Press Room App
Importing Lines From Previous Game in Press Room App This guide provides a straightforward method for efficiently importing lines from previous games into the Press Room App, streamlining your workflow for publishing your next game. It clearly ...Printing Lines From Press Room App
Printing Lines From Press Room App This guide provides a straightforward process for printing lineups from the Press Room App, making it easy for users to access and select the desired print layout. By following the simple steps outlined, users can ...Getting Press Room App Set-Up on your Device
Press Room App Training Course: https://rinknettraining.trainercentral.com/course/rinknet-press-room-app Getting Press Room App Set Up on your Device Individuals who are interested in downloading RinkNet's Press Room App can use this article as a ...Player Tiles in Press Room App (Game Reports & Player Information)
Player Tiles in Press Room App (Game Reports & Player Information) This guide provides essential insights into utilizing player tiles in the Press Room Ap. It streamlines the process of accessing player details and allows for efficient report ...