Game Reports (Quick Reports) in Press Room App
Game Reports (Quick Reports) in Press Room App
1. Click the "Eye" Icon to View Lineup(s) for Selected Game

2. Scroll down to the bottom of the screen to see the new "Reports" section.
Newly Added into Press Room App is Quick Reports, which allows RinkNet users to Add Ratings and Comments to a Player in Press Room App, beginning their Game Report right in the app. They can also add their General Comments for the overall report by using the "Game Notes" button. After the game they can export the ratings and comments right into their Game Report using "Export to RinkNet"

3. Click "Quick Reports" to Open the Quick Reports Menu

4. Use the Rating dropdowns to Select Rating(s) for the listed players from the lineup. Enter Comments in the Enter Comments textbox. (Note: You can use stylist or voice dictation to assist in writing if supported by device)
Scroll up and down to see all players listed in the lineup

5. After adding Ratings and Comments, click "Save" in the Top Left Corner to Save Work
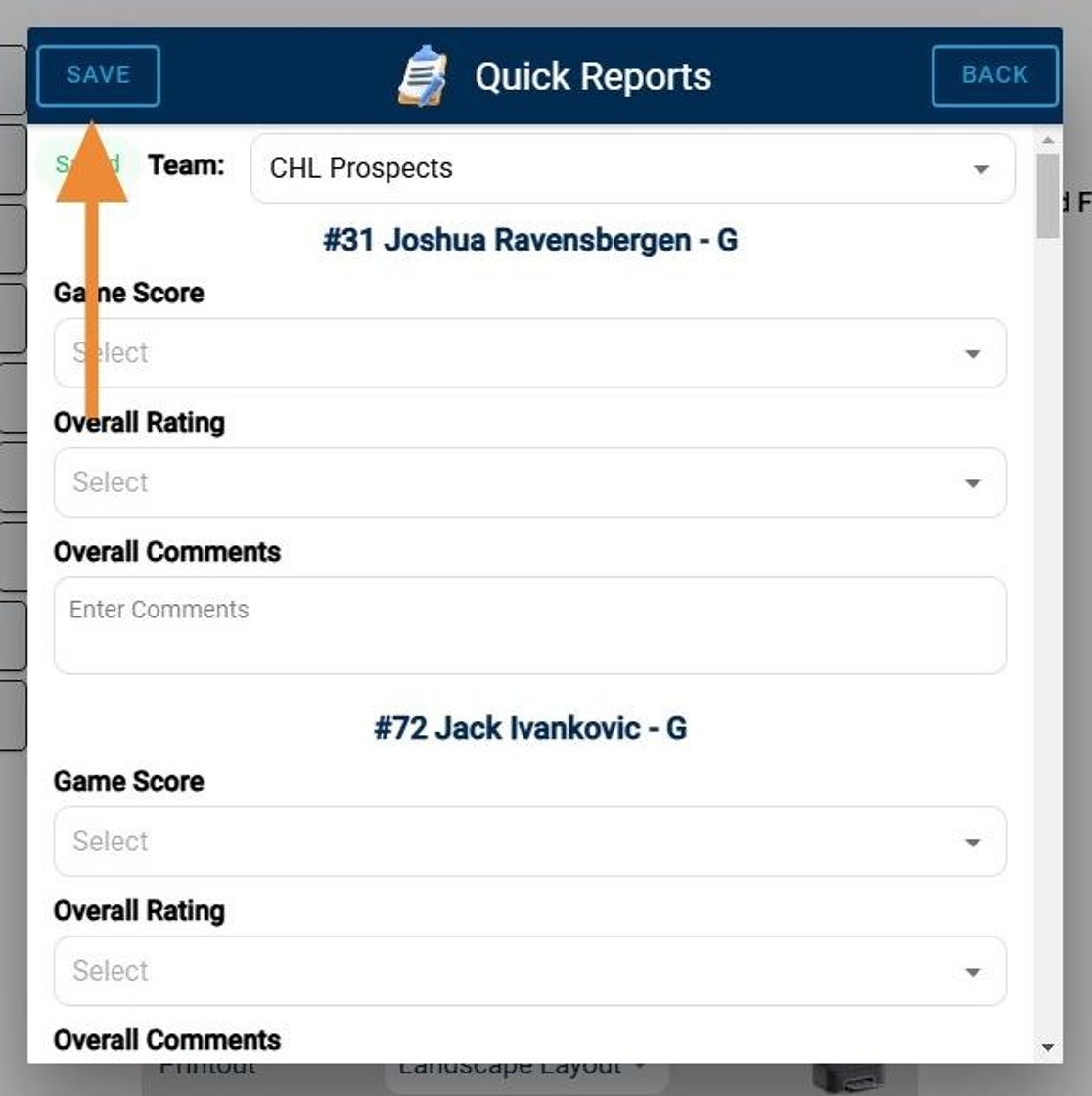
6. Click "Back" in the Top Right Corner to Close the Quick Reports screen

7. Use the "Team" dropdown to switch between Teams

8. You Can Also Enter Rating(s) and Comments for an Individual Player by Clicking on their Name Tile to Open their Information Page

9. The First Tab Features Player Information Including Date of Birth, Height and Weight, Draft Status and Handedness. Click the "Right" Arrow in Bottom Right Corner for Next Tab

10. The Second Tab Features Additional Player Information Including Draft History, Agent Information, Player Rights and Hometown. Click the "Right" Arrow in Bottom Right Corner to Access Game Reports Tab
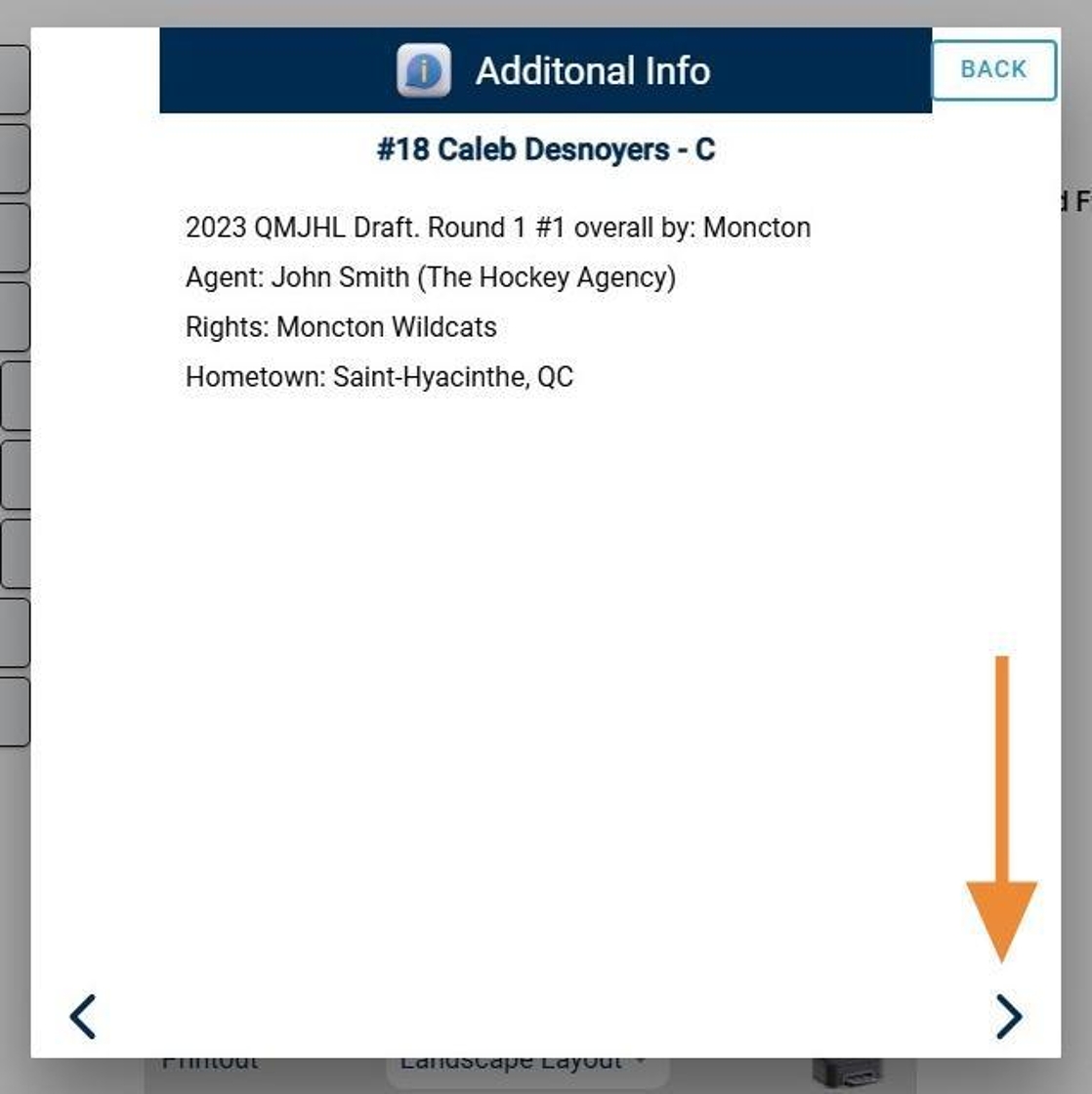
11. In the Third Tab, use the Rating dropdowns to Select Rating(s) for the selected player. Enter Comments in the Enter Comments textbox. (Note: You can use stylist or voice dictation to assist in writing if supported by device)

12. Click "Save" in the Top Left Corner to Save Work

13. Click "Close" in the Top Right Corner to Close Individual Player Screen

14. Click "Game Notes" to add General Comments for the Game

15. Enter General Comments and Click "Save"

16. Click "Back" in the Top Right Corner to Close the Game Notes screen

17. Click "Export to RinkNet" to Begin Game Report in RinkNet and Export Entered Ratings and Comments to the Report

18. After Exporting, a Confirmation Message will Appear Once Finished. Next, you can visit RinkNet Online to Finish the Report and Complete the Report

19. Access RinkNet Online Directly from Press Room App by Clicking "My RinkNet" on the Bottom Menu Bar
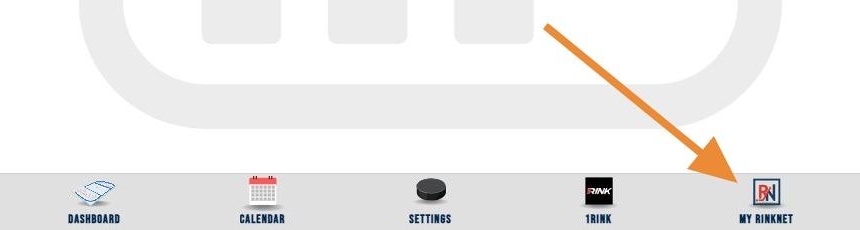
20. Since Exporting from Press Room App Starts the Report, Click on "Edit" to Continue Working

21. Exported Game Notes will Appear in the "Enter General Game Notes" Section

22. Click "Edit Game Report Details" for Team(s) Writing Report on

23. Exported Ratings and Comments will Appear in Corresponding Rating and Comments Sections

24. Click "Complete Report" to Fully Complete Report after Making Any Necessary Adjustments to Report (Adding Additional Ratings or Adjusting Comments)
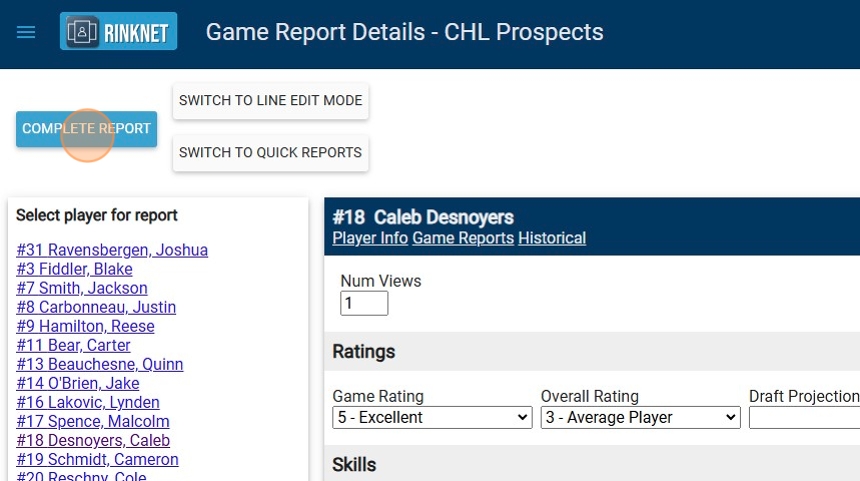
Related Articles
Player Tiles in Press Room App (Game Reports & Player Information)
Player Tiles in Press Room App (Game Reports & Player Information) This guide provides essential insights into utilizing player tiles in the Press Room Ap. It streamlines the process of accessing player details and allows for efficient report ...Importing Lines From Previous Game in Press Room App
Importing Lines From Previous Game in Press Room App This guide provides a straightforward method for efficiently importing lines from previous games into the Press Room App, streamlining your workflow for publishing your next game. It clearly ...Importing Notes from Press Room App into a Tournament Report
Users now can make notes in the RinkNet Press Room App and import them into a tournament report. This will allow users to make notes on multiple games in a tournament and import them all at once into a single tournament report. Notes on the same ...Tweeting Lines From Press Room App
Press Room App Training Course: https://rinknettraining.trainercentral.com/course/rinknet-press-room-app Tweeting Lines From Press Room App Individuals now have the ability to tweet out entered lines for a specific game right from Press Room App and ...Printing Lines From Press Room App
Printing Lines From Press Room App This guide provides a straightforward process for printing lineups from the Press Room App, making it easy for users to access and select the desired print layout. By following the simple steps outlined, users can ...